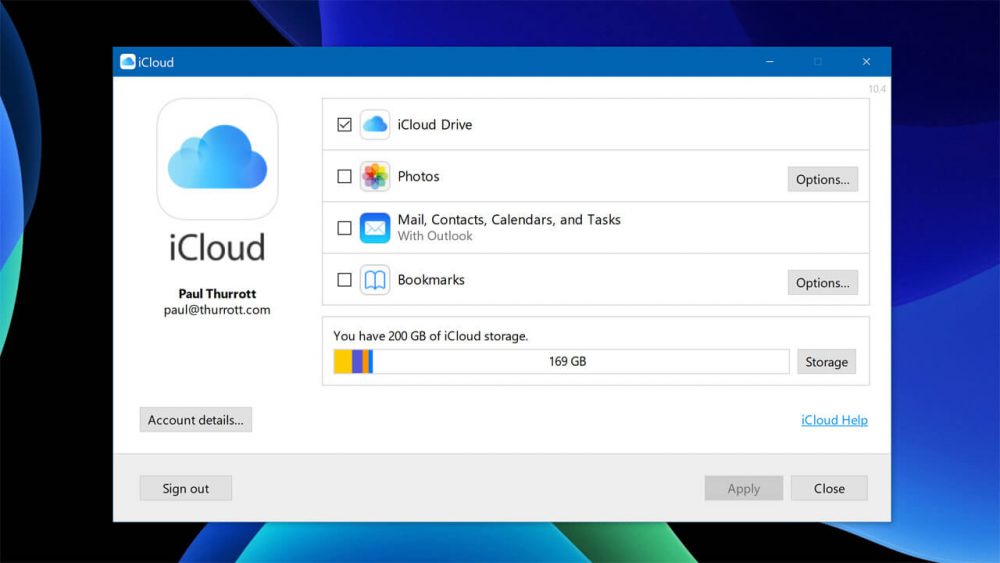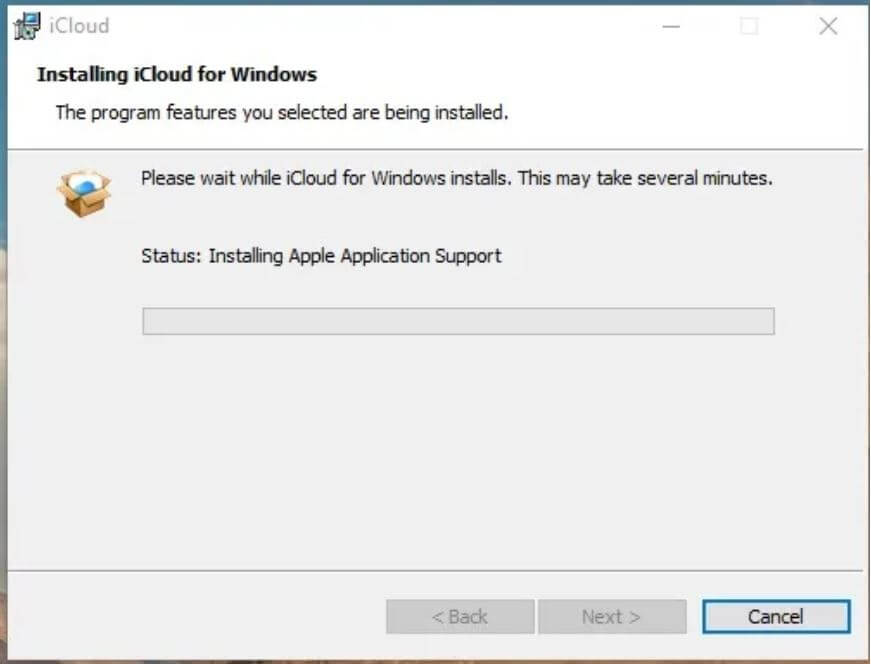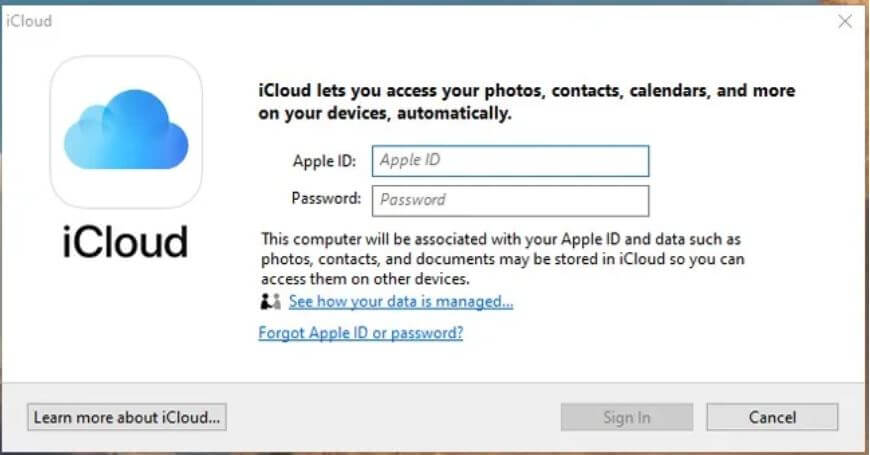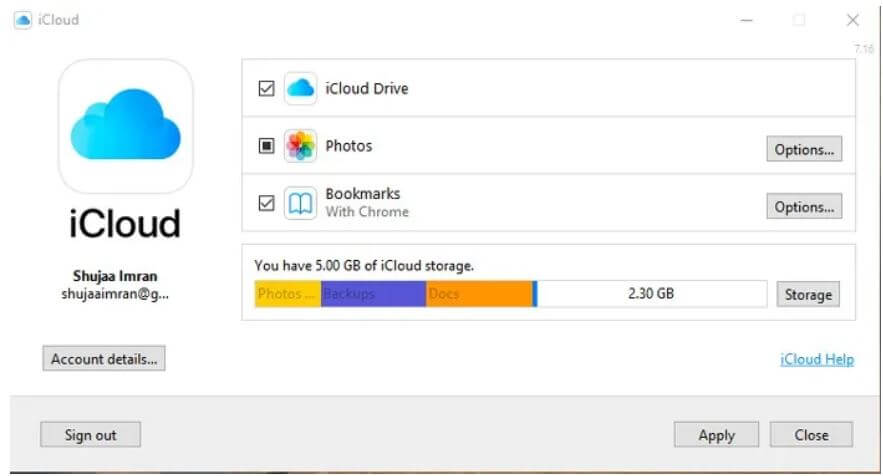iCloud سرویس ذخیره ابری اپل و در واقع رقیب Google Drive و Microsoft OneDrive است. در این مطلب به آموزش نصب و استفاده از این سرویس در ویندوز میپردازیم.
iCloud به کاربران اکوسیستم اپل این اجازه را میدهد تا اطلاعات خود شامل مخاطبین، ایمیلها، بوکمارکها، یادآورها، یادداشتها و … را بین دستگاههای مختلف این شرکت، همگامسازی (sync) کنند. علاوه بر این، تصاویر از طریق iCloud Photos و فایلها نیز از طریق iCloud Drive قابل همگامسازی هستند.
این سرویس ابری همکاری بسیاری نزدیکی با دستگاههای شرکت اپل دارد، بنابراین بسیاری بر این باورند که تنها از طریق گجتهای این شرکت میتوان به آن دسترسی پیدا کرد. حال باید به شما بگوییم که این موضوع صحت ندارد. سرویس iCloud از طریق اپلیکیشن “iCloud for Windows” که توسط اپل توسعه داده شده، در دسترس کاربران رایانههای ویندوزی نیز قرار دارد. این ویژگی برای کاربران رایانههای شخصی، مخصوصا آنهایی که آیفون و یا آیپد داشته و همچنین قصد همگامسازی اطلاعات با استفاده از iCloud را دارند، بسیار مفید است.
موضوعات مورد بحث این مقاله پیرامون دانلود، نصب و استفاده از سرویس iCloud در رایانههای مبتنی بر ویندوز نوشته شدهاند. iCloud به یک اپل آیدی نیز نیازمند بوده و در واقع این دو به هم وابسته هستند، بنابراین پیش از شروع باید نسبت به تهیه اپل آیدی اقدام کنید. جهت انجام این کار نیز میتوانید به آدرس “https://appleid.apple.com/account#!&page=create” مراجعه کنید.
شیوه دانلود، نصب و استفاده از iCloud در سیستمعامل ویندوز
- ابتدا باید فایل قابل نصب iCloud را بر روی دستگاه ویندوزی خود دانلود کنید. این نرمافزار برای ویندوز 7 و ویندوز 10 در دسترس قرار دارد. از طریق فروشگاه Microsoft Store یا خود وبسایت اپل، میتوانید این فایل را دریافت کنید.
- پس از دانلود، باید نسبت به نصب iCloud اقدام کنید. پس از اتمام نصب نیز باید رایانه خود را مجددا راهاندازی کنید.
- پس از بالا آمدن سیستمعامل، اپلیکیشن iCloud نیز باید بهصورت خودکار اجرا شود. در غیر این صورت میتوانید از طریق منوی استارت نسبت به انجام این کار اقدام کنید.
- پس از اجرای اپلیکیشن iCloud، باید از طریق اپل آیدی خود، وارد آن شوید.
- حال باید ویژگیهایی (iCloud Drive ،iCloud Photos، مخاطبین، تقویم، ایمیلها، یادداشتها و …) را که قصد همگامسازی آنها را دارید، انتخاب کنید (با فعال کردن تیک کنار آنها).
پس از اتمام کار، iCloud با رایانه ویندوزی شما همگام شده و در نتیجه آیتمهای انتخابی را نیز بر روی کامپیوتر شما دانلود میکند. پس از اتمام فرایند همگامسازی، شما باید بتوانید که تمامی دادههای مدنظر خود را بر روی رایانه خود، مشاهده کنید.
اپلیکیشن iCloud for Windows عملکردی مشابه همتای خود در رایانههای اپل دارد. در ادامه متوجه خواهید شد که بسیاری از دادههای همگام شده، با اپلیکیشنهای مربوطه ادغام شدهاند، مثلا بوکمارکها در داخل مرورگر پیشفرض شما قرار گرفتهاند. البته اگر بتوانید این اپلیکیشن را بر روی یک رایانه مک مجهز به Bootcamp نیز نصب کنید، آنگاه توانستهاید که در وقت خود صرفهجویی کنید، زیرا بدین ترتیب جهت دسترسی به اطلاعات iCloud خود، نیازی به تغییر سیستمعامل ندارید.