یک لپتاپ تازه خریداری شده مجهز به ویندوز 10، در عرض چند ثانیه آماده به کار میشود. حال اگر چندین بهروزرسانی بر روی آن نصب شده و مدتی نیز از آن استفاده کنید، آنگاه شاهد کند شدن آن خواهید بود. بسیاری از کاربران از صبر کردن برای بوت و یا ریستارت شدن رایانه خود، بیزار هستند. راهکارهای مختلفی جهت رفع مشکل دیر بالا آمدن ویندوز 10 وجود دارند، اما ما در زیر سعی کردهایم تا بهترینها را در اختیار شما قرار دهیم. در ادامه با ما همراه باشید.
Fast Startup را غیرفعال کنید
یکی از ویژگیهای داخلی ویندوز 10، “Turn on fast startup” بوده که به نیت رفع مشکل دیر بالا آمدن ویندوز 10 تعبیه شده است. در هر صورت، تجارب مختلف نشان داده که این ویژگی عملکردی متضاد داشته و بنابراین غیرفعال کردن آن بهتر است. جهت دسترسی به این قابلیت، باید در منوی استارت به دنبال گزینه “Power & sleep settings” گشته و پس از اجرای آن، به منوی فرعی “Additional power settings” بروید. در ادامه با کلیک بر روی “Choose what the Power buttons do”، باید با صفحه زیر مواجه شوید.
اگر از طریق منوی استارت، hibernation را غیرفعال کرده باشید، آنگاه باید در حالت Administrator، اپلیکیشن Command Prompt را اجرا کرده و سپس مجددا کلید hibernate را راهاندازی کنید.
powercfg /hibernate on
در ادامه باید به “change settings that are currently unavailable” رفته و سپس گزینه “fast startup” را غیرفعال کنید. در اکثر موارد باید بهبودی را در زمینه سرعت بوت و ریستارت، مشاهده کنید. اگر هم تغییری مشاهده نکردید، آنگاه باید به گام بعدی مراجعه کنید.
این مطلب را نیز بخوانید: چگونه فایلهای خراب ویندوز خود را تعمیر کنیم؟
Windows Subsystem for Linux را غیرفعال کنید
شاید شما نیز از کاربرانی باشید که بنا به هر دلیلی، زمانی گزینه “Windows subsystem for Linux” را فعال کردهاند. اگر دیگر به این قابلیت نیازی ندارید، آنگاه بهتر است که آن را غیرفعال کنید. بدین ترتیب میتوانید مقداری از منابع سیستم خود را آزاد کنید. البته غیرفعال کردن این ویژگی نیز وقت زیادی میبرد. به منوی زیر رفته تا کار را آغاز کنیم.
جهت برداشتن تیک کنار گزینه “Windows subsystem for Linux” و اعمال تغییرات، باید کمی زمان صرف کنید.
اعمال کردن این تغییرات کمی زمان میبرد، بنابراین باید صبور باشید.
پس از اعمال تغییرات موردنظر، باید جهت اتمام کار، کامپیوتر خود را ریبوت کنید. همچنین فرایند ریستارت نیز کمی زمان خواهد برد.
از Startup Repair استفاده کنید
استفاده از Startup Repair نیز یکی دیگر از راهکارهای رفع مشکل دیر بالا آمدن ویندوز 10 است. جهت انجام این کار میتوانید به منوی “Settings” و سپس “Update & Security” بروید. در ادامه باید بر روی گزینه “Recovery” کلیک کنید. در بخش “Advanced startup” باید بر روی کلید “Restart now” کلیک کنید. پس از ظاهر شدن صفحه آبی رنگ باید گزینه “Troubleshoot” و سپس “Advanced options” را برگزینید. سایر گزینهها را رها کرده و گزینه “Startup Repair” را انتخاب کنید. این گزینه میتواند علل اصلی کندی ریستارت و یا بوت شدن ویندوز 10 شما را برطرف کند.
تنظیمات System Configuration را بهینه کنید
به منوی استارت رفته و سپس اپلیکیشن “msconfig.exe” یا همان “system configuration” را جستوجو کنید. در ادامه آن را ” Run as an administrator” کنید.
آیا رایانه شما پیش از نمایش صفحه ورود، وقت زیادی صرف میکند؟ با رفتن به برگه “Boot” و سپس پایین آوردن عدد “Timeout” از 30 به 10 و یا حتی 5، میتوانید این زمان را کاهش دهید.
در منوی “services” میتوانید تمامی سرویسهای در حال اجرا را مشاهده کنید. گزینه “hide all Microsoft services” بهصورت پیشفرض غیرفعال شده است. با فعال کردن این گزینه میتوانید تأثیر سرویسهای غیر مایکروسافتی را به حداقل برسانید.
در ادامه میتوانید سرویسهای مختلفی را که از منابع رایانه شما استفاده میکنند، مشاهده کنید. با کلیک بر روی “disable all” میتوانید آنها را غیرفعال کنید.
در برگه “Startup” نیز میتوانید به تسک منیجر دسترسی پیدا کنید. البته این گزینه به طرق مختلف نیز قابل دسترسی است.
در برگه “Startup” با اجرا کردن تسک منیجر میتوانید برنامههای غیرضروری را از استارتاپ ویندوز خود، کنار بگذارید.
شاید اعمال این تغییرات کمی زمان ببرد. همچنین با پیغام زیر نیز روبهرو خواهید شد.
این مطلب را نیز بخوانید: روشهای عمومی رفع خطای صفحه آبی در ویندوز 10
حافظه مجازی را به مقادیر اولیه خود، بازگردانید
در برخی از موارد، کاهش حافظه مجازی میتواند سرعت بوت رایانه شما را افزایش دهد. از طریق منوی “adjust the appearance and performance of Windows” میتوانید به این گزینه دسترسی پیدا کنید.
به برگه “Advanced” رفته و سپس در پایین بر روی گزینه “Change” کلیک کنید.
اگر حافظه مجازی را بهدرستی تخصیص نداده باشید، آنگاه این قضیه میتواند باعث کندی ریبوت کامپیوتر شما شود. میتوانید به ویندوز اجازه دهید که این مقادیر را بهصورت خودکار مدیریت کند.
درایور کارت گرافیک را بهروزرسانی کنید
یک درایور کارت گرافیک قدیمی میتواند باعث بروز مشکل دیر بالا آمدن ویندوز 10 شود. چنین درایورهایی شاید در هنگام بوت شدن ویندوز، زمان پاسخ طولانیتری داشته باشند. با فشار دادن کلیدهای “Win + X” میتوانید به “Device Manager” بروید.
به بخش “Display adapters” رفته و سپس بر روی کارت گرافیک مورد استفاده خود، کلیک-راست کنید. سپس باید گزینه “update drivers” را انتخاب کنید.
اگر درایور جدید را بر روی رایانه خود دانلود نکردهاید، آنگاه باید گزینه “search automatically for updated driver software” را انتخاب کنید.
اگر آخرین درایور را نصب کرده باشید، آنگاه با پیغام “best driver is already installed” مواجه خواهید شد. در غیر این صورت، درایوری جدید دانلود و نصب شده و در نتیجه فرایند بوت کامپیوتر شما نیز میتواند سریعتر پیش برود.
فضای مربوط به پوشه “Software Distribution Properties” را کاهش دهید
به پوشه ویندوز رفته و سپس در آنجا پوشه فرعی “Software Distribution Properties” را پیدا کنید. این پوشه، فایلهای کش مربوط به بهروزرسانیهای قدیمی ویندوز را در خود جای داده است. تقریبا میتوانید تمامی این فایلها را حذف کنید.
انتقال این فایلها به سطل آشغال ویندوز، یک ترفند مناسب بوده که از تأثیر این فایلها بر فرایند بوت ویندوز، جلوگیری میکند.
این مطلب را نیز بخوانید: آموزش کار با ویندوز دیفندر در ویندوز 10 برای یافتن و نابودی ویروسها
با استفاده از Check Disk و اسکن ویروس، از سلامت رایانه خود اطمینان حاصل کنید
بهعنوان آخرین راهکار جهت رفع مشکل دیر بالا آمدن ویندوز 10 خود، باید از فعال بودن گزینه “Virus & threat protection” اطمینان حاصل کنید. کامپیوترهای آلوده به بدافزار، همیشه بوت کندتری نیز دارند. از طریق بخش “Windows Security” میتوانید به این قابلیت دسترسی پیدا کرده و در نتیجه کل رایانه خود را اسکن کنید.
همچنین با استفاده از ابزار “Chkdsk” نیز میتوانید از سلامت هارد درایو خود، اطمینان حاصل کنید.
پس از اعمال تغییرات و اطمینان از سالم بودن فایلهای کامپیوتر خود، میتوانید شروعی دوباره داشته باشید. از طریق تسک منیجر و در برگه “Startup” میتوانید به زمان “last BIOS time” نگاهی انداخته و سپس بهبود را بررسی کنید.
راهکارهای بالا باید بتوانند که کندی بوت و همچنین مشکلات ریستارت ویندوز 10 شما را رفع کنند. شاید این ترفندها، رایانه شما را به روز اول خود بازنگردانند، اما در عوض میتوانند کمی سرعت بوت آن را افزایش دهند.


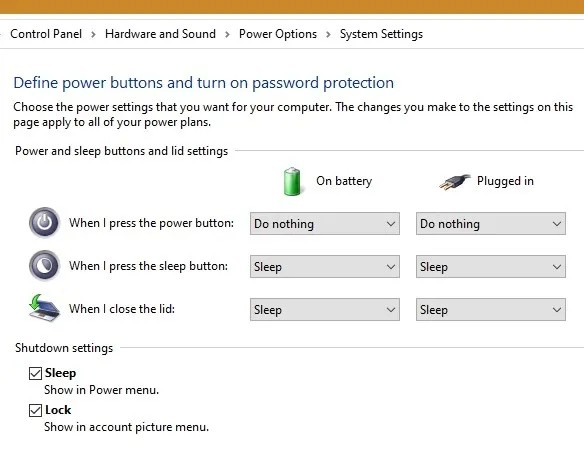
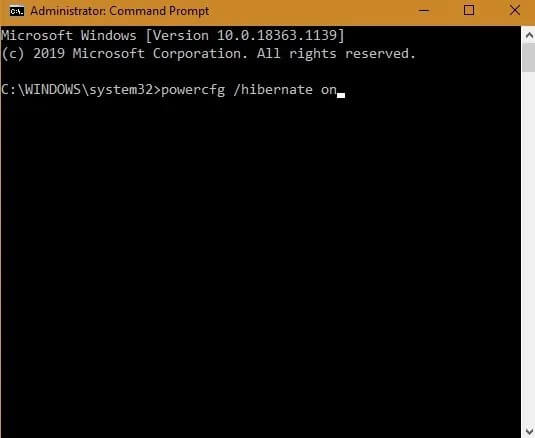
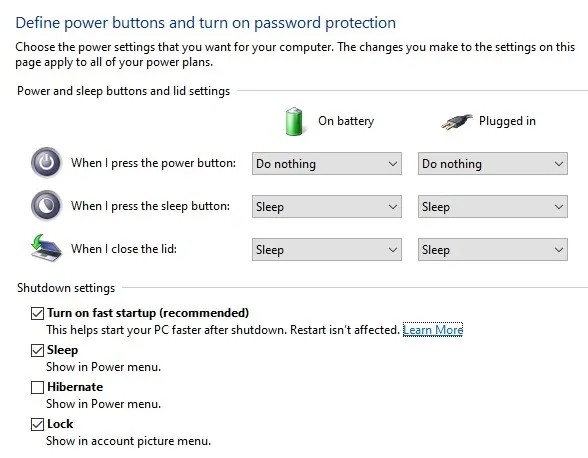
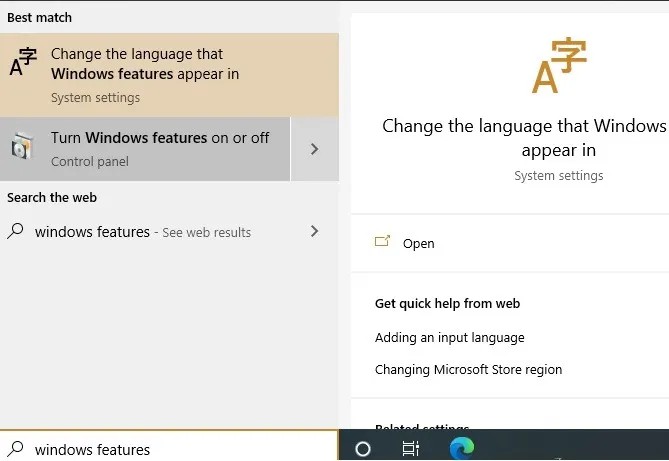
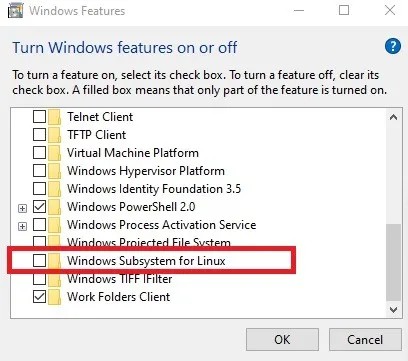
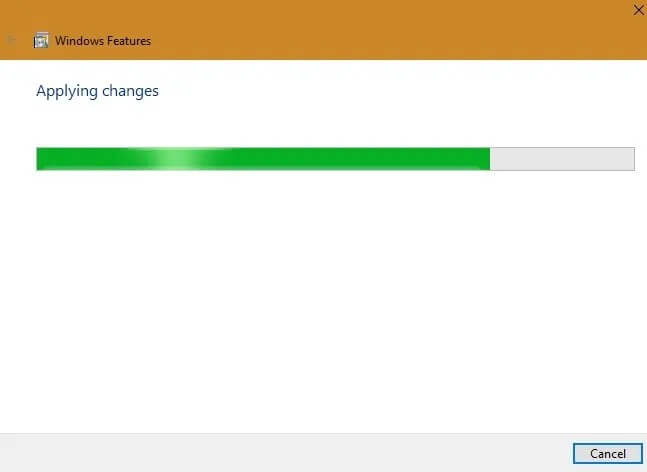
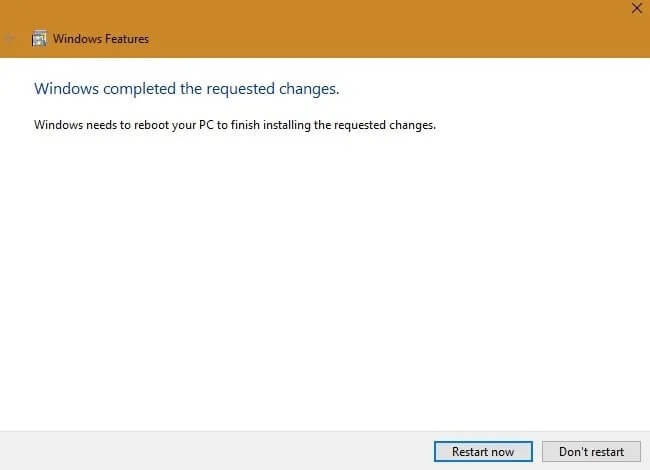
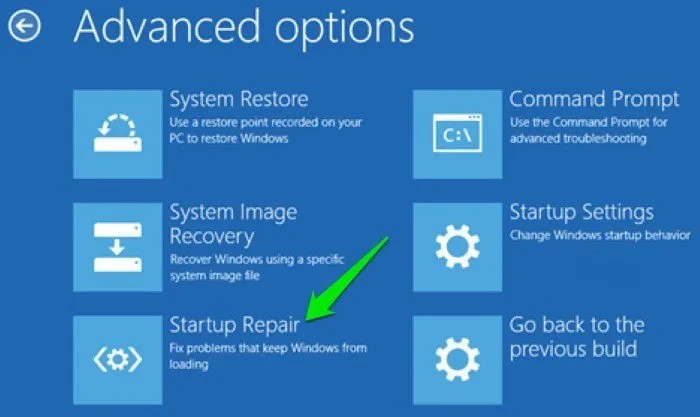
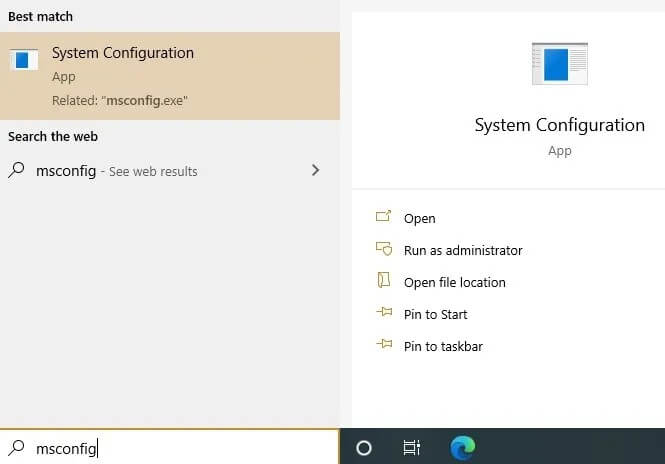
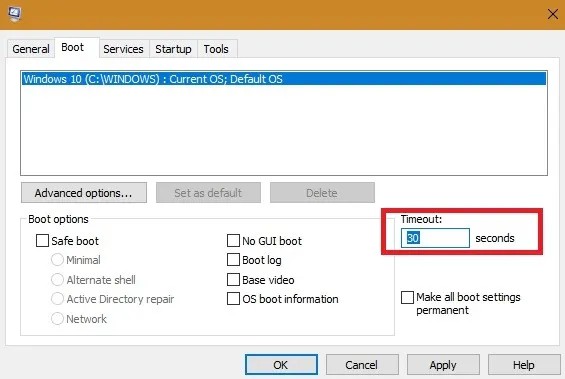
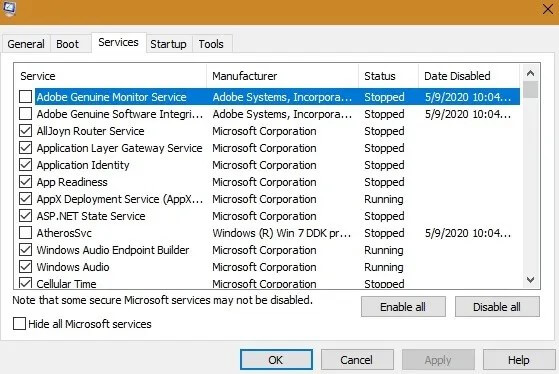
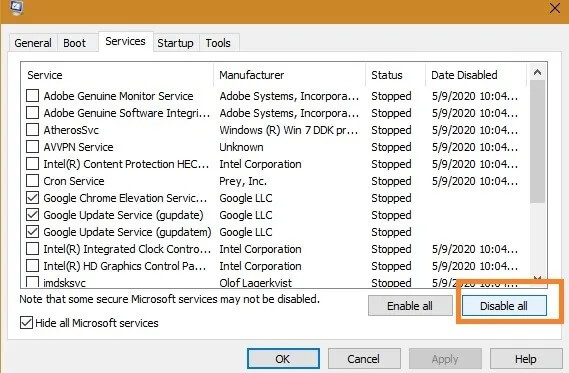
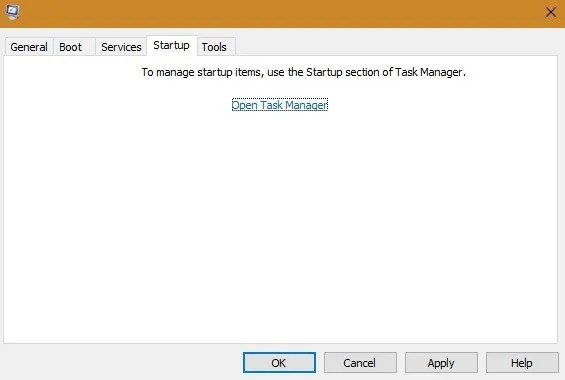
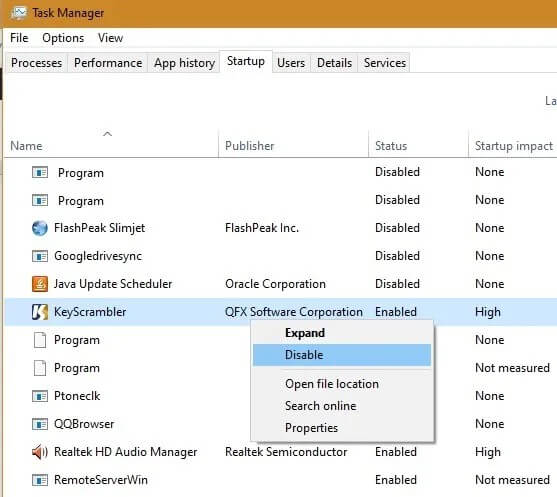
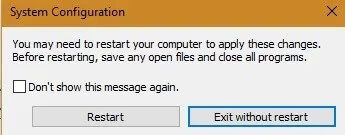
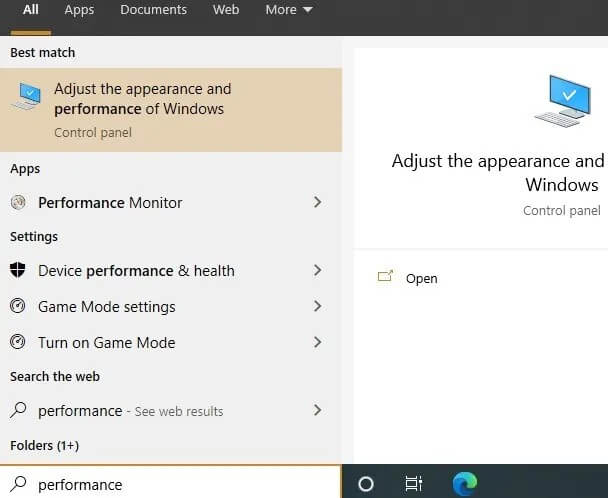
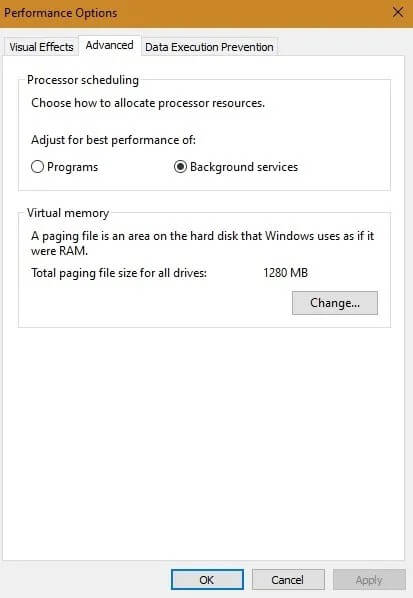
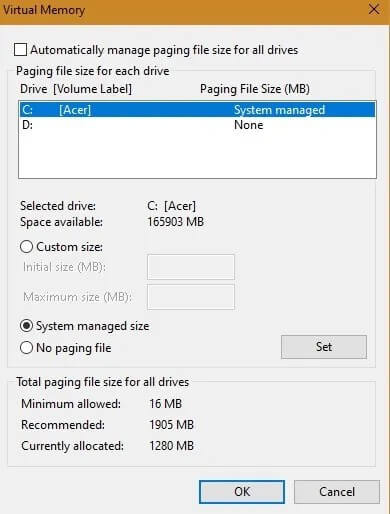
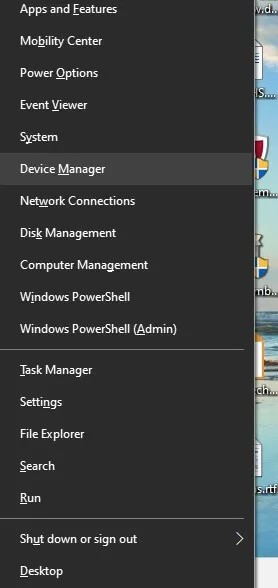
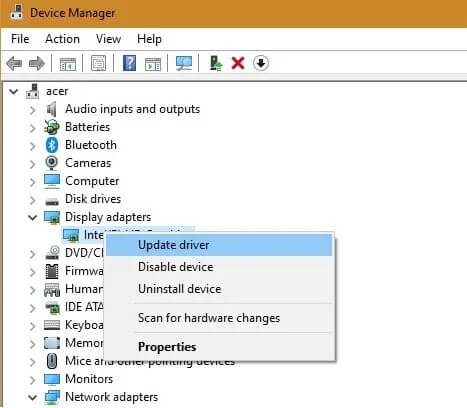
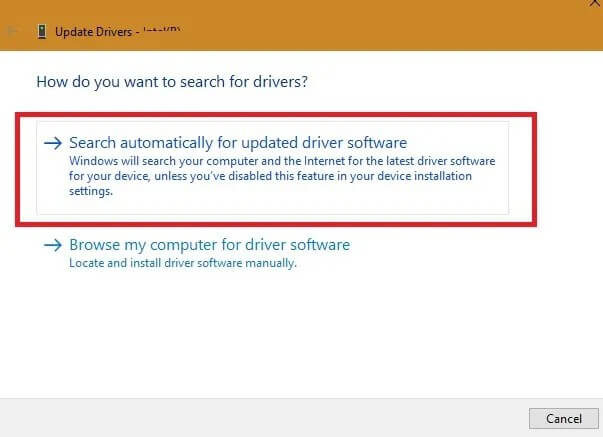
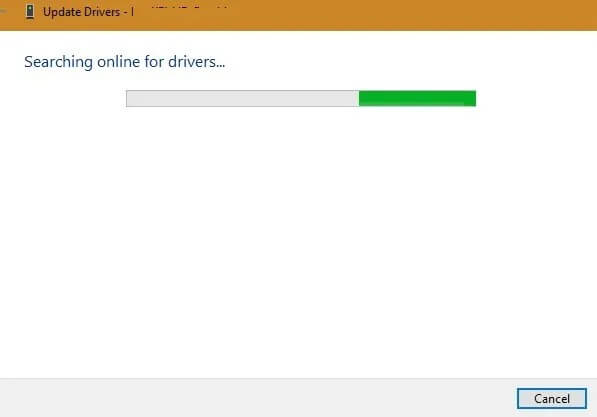
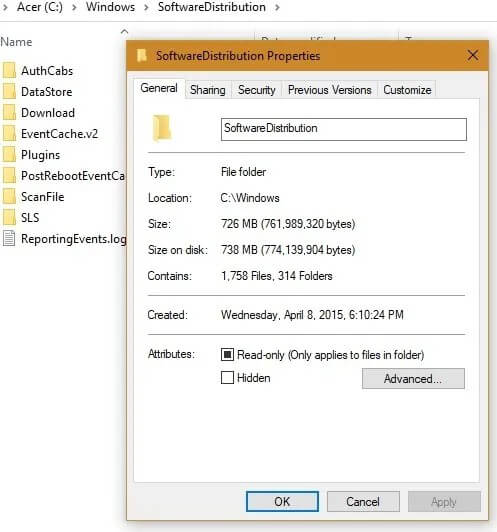
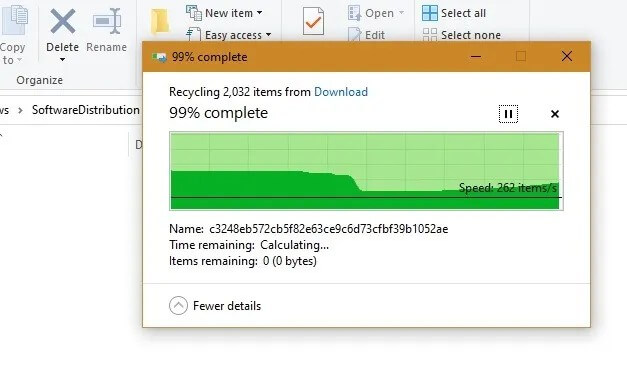
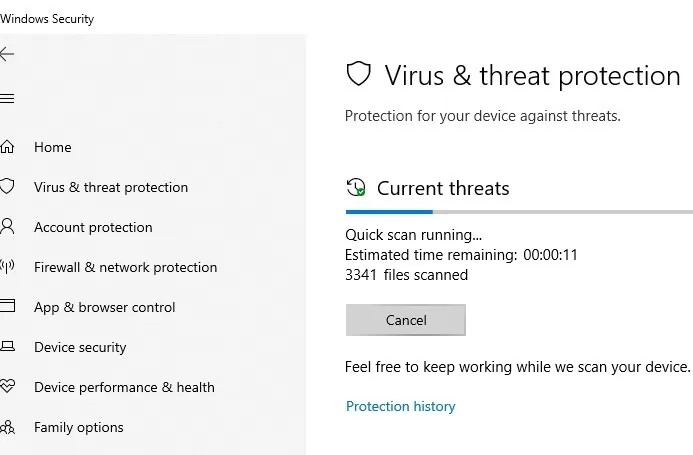
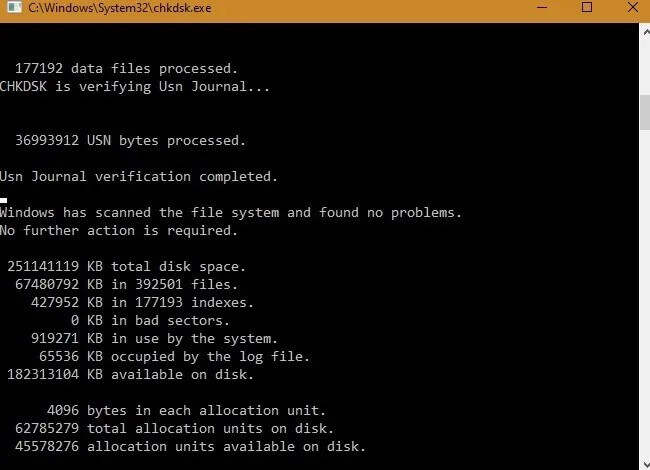
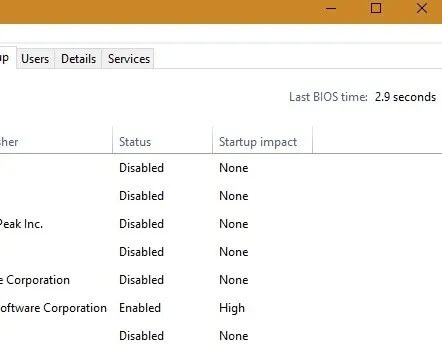




سلام استادبزرگوارواقعه ممنون که وقت زیادی صرف کرده وجهت بهتراستفاده کردن مواردمهم رااموزش میدهیدضمن عرض خداقوتی ممنونم ازاموزشتون
ممنون از توضیحات کامل و ارایه راه حل های مختلف
عالی بود