اگر نمیتوانید در هنگام برقراری تماسهای اسکایپ، سریع یادداشتبرداری کنید. آنگاه ضبط تماسها میتواند گزینه خوبی در این رابطه باشد. بدین ترتیب میتوانید تماسهای ضبط شده را به عقب بازگردانده تا نکات کلید را یادداشت کنید و یا اینکه فقط بخشهای مهم را مجددا مشاهده کنید. در هر صورت با ضبط تماس اسکایپ میتوانید تماسهای خود (چه شخصی و چه کاری) را بر روی کامپیوتر ذخیره کنید. در ادامه قصد داریم که به شیوه انجام این کار بپردازیم.
فرض ما بر این است که شما آخرین نسخه اسکایپ را نصب کردهاید. اگر اینطور نیست، پس آنگاه بهتر است که به وبسایت اسکایپ رفته و پیش از شروع، آخرین نسخه را دانلود و نصب کنید. همچنین بهتر است که پیش از شروع ضبط، از طرف مقابل نیز کسب اجازه کنید.
قابلیت ضبط داخلی اسکایپ
اسکایپ از یک قابلیت داخلی جهت ضبط تماسها، برخوردار است. هر چند که شاید ابزارهای دیگری باشند که ویژگیهای بیشتری را ارائه دهند، اما در هر صورت این قابلیت به همراه خود اپلیکیشن ارائه شده و بنابراین آشنایی با آن، آسانتر است. به یاد داشته باشید که اسکایپ بر روی نمایشگرها و اسپیکرهای هوشمند همانند Amazon Echo/Alexa نیز در دسترس قرار دارد. در حال حاضر امکان ضبط تماس اسکایپ بر روی دستگاههای هوشمند، فراهم نیست. بنابراین اگر قصد ضبط صدا و یا ویدیو را دارید، آنگاه باید از نسخه کامپیوتری استفاده کنید. در زیر به شیوه استفاده از این قابلیت میپردازیم.
گام اول: یک تماس را با شخص موردنظر، آغاز کنید. تماس شما میتواند صوتی و یا تصویری باشد. اگر فرایند همگامسازی را بهدرستی انجام داده باشید، آنگاه میتوانید با یکی از مخاطبین خود، تماس برقرار کنید. این گزینه هم در اسکایپ عادی و هم در Skype for Business در دسترس قرار دارد.
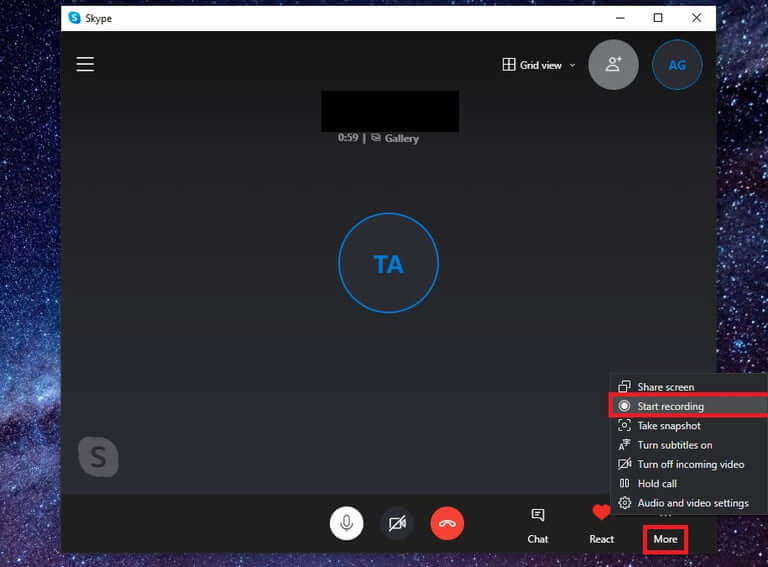
گام دوم: در گوشه پایین سمت راست باید بر روی آیکون “More” کلیک کرده و سپس “Start Recording” را برگزینید. در ادامه پیغامی در بالای صفحه نشان داده شده و به شما میگوید که تماس در حال ضبط شدن است. همچنین یک اعلان بنری نیز ایجاد شده که به سایر کاربران میگوید که تماس در حال ضبط شدن است. تمامی جریانهای صوتی و تصویری موجود در اسکایپ شما، فارغ از تعداد افرادی که در تماس حضور دارند، ضبط میشوند.
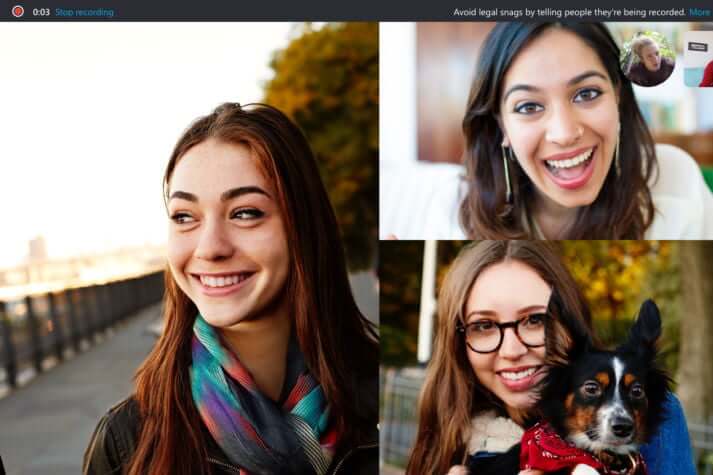
گام سوم: با به پایان رساندن تماس و یا انتخاب آیکون “More” و گزینه “Stop Recording”، فرایند ضبط به پایان رسیده و پردازش میشود.
گام چهارم: پس از اتمام تماس، به صفحه چت مکالمه موردنظر بازگردانده میشوید. پس از اتمام فرایند پردازش، تماس ضبط شده شما باید در چت نشان داده شود. جهت پخش فایل ضبط شده باید بر روی آن کلیک کنید. اگر قصد ذخیره فایل بر روی کامپیوتر خود را دارید، آنگاه باید نشانگر موس خود را بر روی آن برده و بر روی آیکون سه-نقطه ظاهر شده کلیک کنید. در منوی ظاهر شده باید گزینه “Save” را انتخاب کنید. در ادامه یک کپی از فایل ضبط شده شما در پوشه “Downloads” قرار میگیرد.
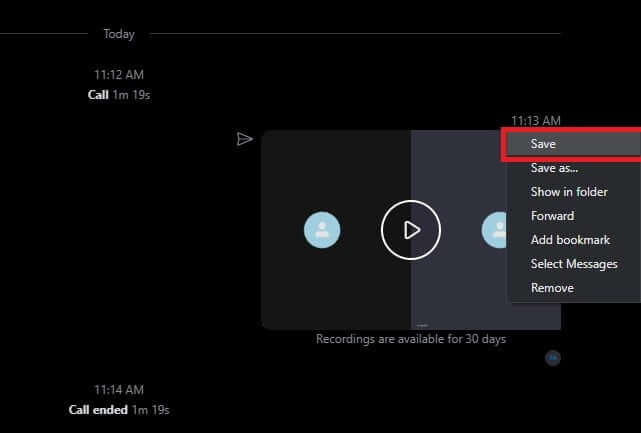
به یاد داشته باشید که قابلیت داخلی ضبط اسکایپ، ویدیو و صدای تمامی شرکت کنندگان در تماس را در قالب یک فایل ضبط میکند. در این فایل فقط تماسهای اسکایپ به اسکایپ قرار داشته و همچنین تا 30 روز این فایل در دسترس خواهد بود. اگر به گزینههای بیشتری نیاز داشتید، آنگاه باید از جایگزینهای زیر استفاده کنید.
این مطلب را نیز بخوانید: چگونه به تغییر پسزمینه تماسهای تصویری در اسکایپ بپردازیم؟
جایگزینهای مبتنی بر ویندوز
1. MP3 Skype Recorder
MP3 Skype Recorder یکی از گزینههای جایگزین جهت ضبط تماس اسکایپ است. هر چند که این ابزار فقط صدا را ضبط میکند، اما میتوان آن را سبکترین و بهترین گزینه بعد از قابلیت داخلی خود اسکایپ دانست. این نرمافزار کاملا رایگان بوده و ویژگیهای دیگر آن نیز در پشت دیوار نسخه پولی Pro، مخفی شدهاند.
2. Evaer
Evaer نیز یکی دیگر از گزینههای موجود در این زمینه است. در نسخه رایگان این ابزار، میتوانید تا 5 دقیقه به ضبط تماسهای ویدیویی اسکایپ خود بپردازید. اگر خواهان مدت زمان بیشتری هستید، آنگاه باید نسخه پریمیوم را که از 20 دلار آغاز میشود، خریداری کنید.
این مطلب را نیز بخوانید: چگونه در اسکایپ یک تماس ویدیویی گروهی ایجاد کنیم؟
جایگزینهای مبتنی بر MacOS
ECamm Call Recorder با قیمت 40 دلار
اگر میخواهید که بدون استفاده از قابلیت داخلی اسکایپ، در مک خود تماسها را ضبط کنید، آنگاه ECamm Call Recorder باید انتخاب اول شما باشد. این اپلیکیشن، رایگان نیست، اما یک دوره رایگان 7 روزه را به کاربران ارائه داده و پس از آن باید 40 دلار هزینه کنید.
گام اول: به وبسایت ECamm Call Recorder رفته و سپس نسخه آزمایشی را دانلود کنید. اگر خواستید، بعدا میتوانید نسخه پولی را نیز تهیه کنید. فعلا کار را با نسخه رایگان پیش میبریم.
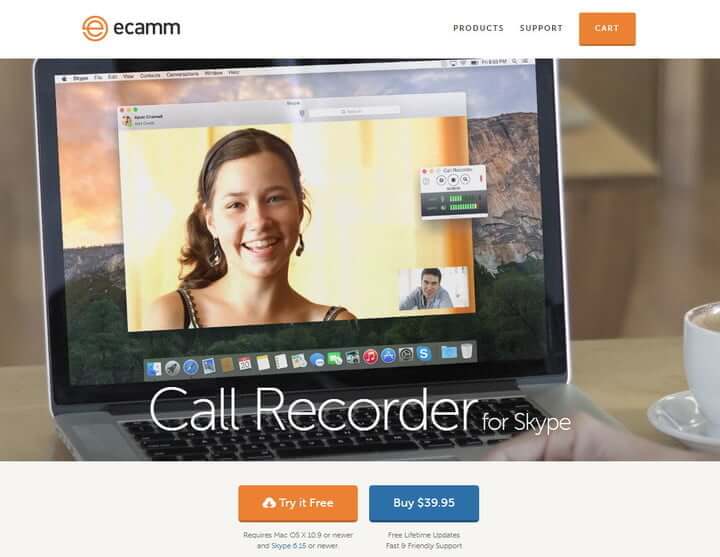
گام دوم: در ادامه اپلیکیشن موردنظر در قالب یک فایل زیپ دانلود میشود. با باز کردن آن میتوانید فایل نصب کننده را پیدا کنید. با اجرای فایل نصب کننده و وارد کردن پسورد خود در صورت لزوم، ECamm Call Recorder را بر روی مک خود نصب کنید.
گام سوم: حال باید اپلیکیشن اسکایپ خود را همانند گذشته اجرا کنید. همه چیز همانند گذشته است، به غیر از پنجره جدیدی که در کنار پنجره اصلی اسکایپ، باز میشود. با کلیک بر روی کلید قرمز رنگ موجود در پنجره جدید میتوانید ضبط مکالمه را آغاز کنید.
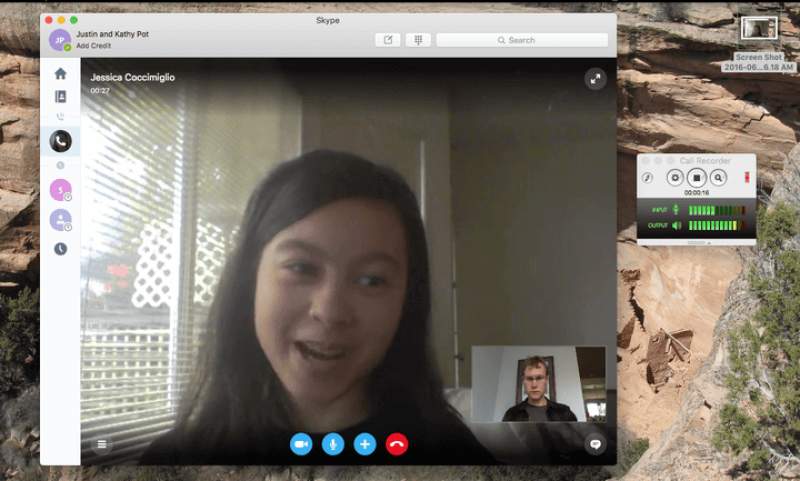
در ادامه میتوانید سطوح صوتی میکروفن خود و صدای طرف مقابل را ببینید. بدین ترتیب میتوانید از ضبط مکالمه، اطمینان حاصل کنید. اگر خواستید که گزینهها را دستکاری کنید (وضوح، فرمت و نوع ضبط)، آنگاه میتوانید به تنظیمات خود اسکایپ مراجعه کنید.
گام چهارم: شاید متوجه نشده باشید، اما همراه با ECamm Call Recorder، ابزار ECamm Movie Tools را نیز نصب کردهاید. با اجرای فایل جداگانه این ابزار و یا کلیک بر روی ذرهبین موجود در پنجره ECamm Call Recorder، میتوانید این اپلیکیشن را نیز اجرا کرده و با استفاده از آن، ضبطهای خود را ویرایش کنید.
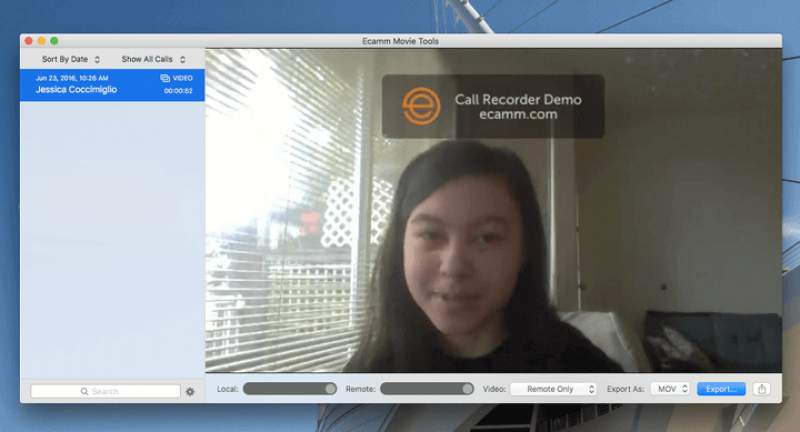
گام پنجم: در اینجا میتوانید نسبت به تعدیل حجم صدای طرفین و نمایش ویدیوهای آنها، اقدام کنید. همچنین میتوانید با فرمت موردنظر خود، خروجی بگیرید. با استفاده از کلید بهاشتراکگذاری میتوانید ویدیوهای خود را مستقیما به یوتیوب، Vimeo و iMovie، آپلود کنید. همانطور که در تصویر بالا میتوانید مشاهده کنید، نسخه رایگان دارای یک واترمارک برجسته است.
تمام شد! اکنون میتوانید فایل تهیه شده را مورد استفاده قرار دهید. به یاد داشته باشید که اگر یکی از طرفین از یک کامپیوتر کندتر استفاده کند، آنگاه احتمالا نرخ فریم و یا کیفیت تصویر (حتی اگر تنظیمات را نیز شخصیسازی کرده باشید) فایل ضبط شده نیز در سطح پایینی قرار خواهد داشت.
این مطلب را نیز بخوانید: آموزش حذف اکانت اسکایپ
استفاده از نوار ابزار داخلی تهیه اسکرینشات مک
سیستمعامل MacOS بهصورت داخلی، قابلیت ضبط صفحه را ارائه داده و همچنین به کاربران این امکان را میدهد که بخشهای خاص از نمایشگر خود همانند پنجره تماس اسکایپ را هایلایت کنند.
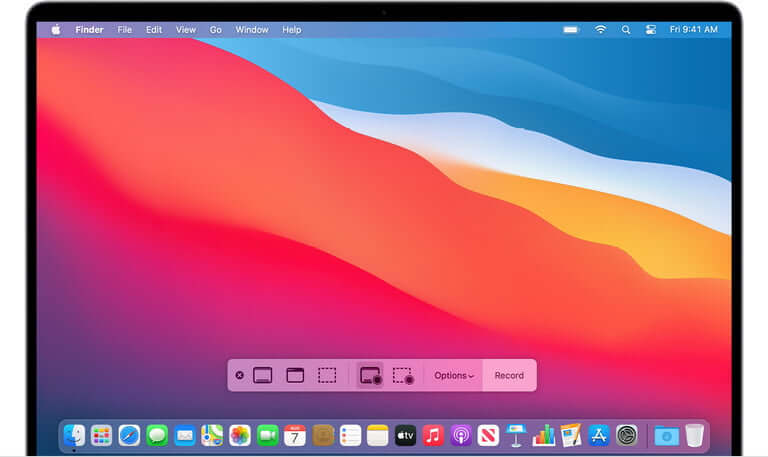
با فشار دادن کلیدهای “Shift + Command + 5″، نوار ابزاری در پایین صفحه ظاهر شده که با استفاده از آن میتوانید صفحه کامپیوتر خود را ضبط کنید. آیکونی را که شبیه به یک مربع خط چین شده است، انتخاب کرده و سپس آن بخش از صفحهنمایش را که قصد ضبط آن را دارید، هایلایت کنید. در ادامه با کلیک بر روی کلید “Record”، میتوانید هر آنچه را که در آن فضا نمایش داده میشود، ضبط کنید. بدین ترتیب دیگر جهت ضبط تماس اسکایپ خود، به هیچ نرمافزاری اضافی نیاز ندارید.


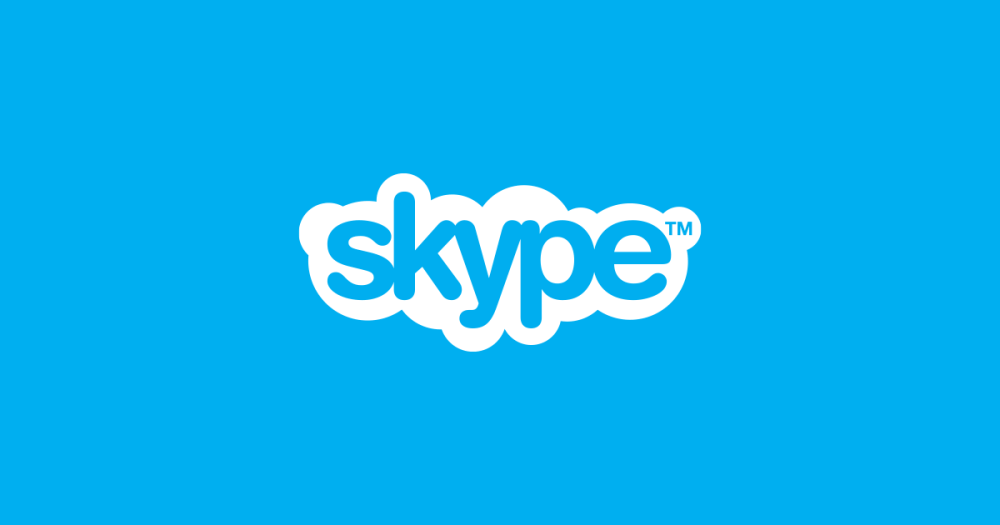
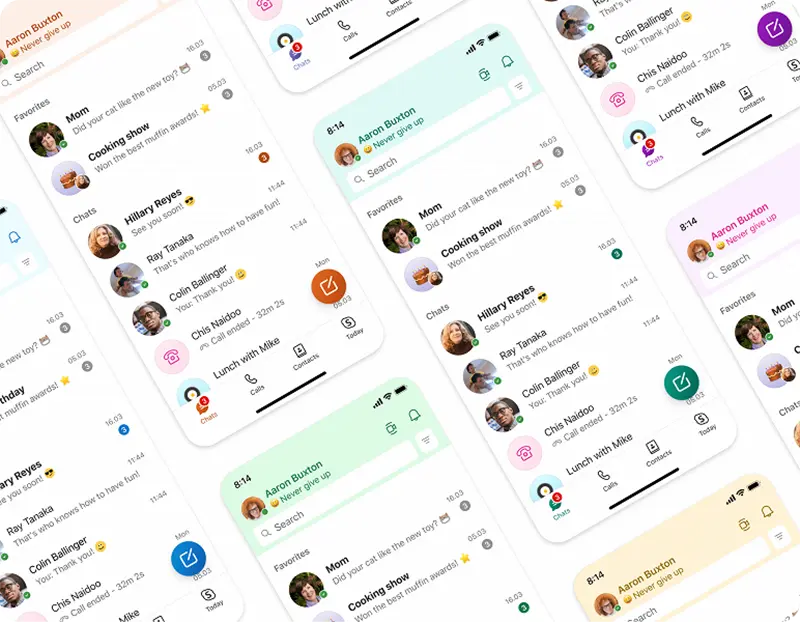
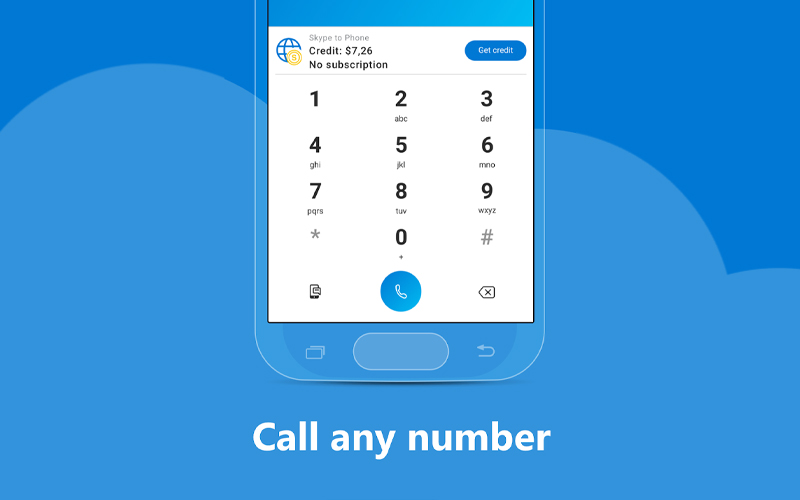
مرسی از آموزش خوبتون
استفاده از اسکایپ توی ایران نزدیک به صفره آموزش ضبط ویدئو چت واتساپ یا اینستاگرام رو بزارید