برخلاف سایر خطاها و ارورهای ویندوز، ارور 0x80004005 یک خطای نامشخص است. این قضیه بدین معنا است که این ارور میتواند به دلایل گوناگونی رخ دهد. در ادامه قصد داریم که به راهکارهای رفع ارور 0x80004005 بپردازیم.
رایجترین دلایل در رابطه با ارور 0x80004005، مربوط به مشکلات بهروزرسانی ویندوز، فایلها و پوشههای خراب شده و همچنین ارورهای حین استخراج فایلهای فشرده میشوند. به همین دلیل، رفع این خطا میتواند کمی سختتر باشد، اما طبیعتا یکی از راهکارهای زیر باید بتواند که به شما یاری برساند. در ادامه به معرفی روشهای رفع ارور 0x80004005 میپردازیم.
1. Windows Update Troubleshooter را اجرا کنید
اگر در هنگام آپدیت کردن ویندوز خود، با ارور 0x80004005 مواجه شوید، آنگاه بهترین اقدام این است که Windows Update Troubleshooter را اجرا کنید. این ابزار آنقدر توانایی دارد که مشکلات رایج در حین بهروزرسانی را شناسایی و رفع نماید. جهت اجرای Windows Update Troubleshooter باید گامهای زیر را طی کنید:
- با فشار دادن کلیدهای “Windows + I” باید تنظیمات را باز کنید. در ادامه باید به “Update & Security” بروید.
- در نوار موجود در سمت چپ، بر روی “Troubleshoot” کلیک کنید.
- در پنجره Troubleshoot باید در زیر “Get up and running”، گزینه “Windows Update” را برگزینید.
- در ادامه بر روی “Run the troubleshooter” کلیک کنید.
علاوه بر این، کاربران میتوانند در این رابطه، روشهای زیر را نیز امتحان کنند.
این مطلب را نیز بخوانید: چگونه ارور Nvlddmkm.Sys را در ویندوز 10 حل کنیم؟
2. حذف فایلهای موجود در پوشه Windows Update
جهت انجام این کار باید به “C:\Windows\SoftwareDistribution\Download” رفته و سپس تمامی فایلهای موجود در این پوشه را حذف نمایید.
مجددا Windows Update را اجرا کنید
پس از اجرای Windows Update Troubleshooter و حذف فایلهای موجود در پوشه Windows Update، وقت آن فرا رسیده که مجددا Windows Update را اجرا کنید.
- جهت رفتن به منوی تنظیمات، کلیدهای “Windows + I” را فشار داده و سپس در پنجره ظاهر شده به “Update & Security” بروید.
- در زیر “Windows Update”، بر روی “Check for updates” کلیک کنید.
- اگر از شما درخواست شد، آنگاه به ویندوز اجازه دهید که نسبت به دانلود و نصب آپدیتها، اقدام کند.
3. از اجرا شدن اپلیکیشنها در هنگام بوت، جلوگیری کنید
گاهی اوقات نرمافزارهای شخص ثالثی با عملکردهای ویندوز، تداخل پیدا میکنند. از آنجایی که ارور “0x80004005” یک خطای وسیع بوده، پس بهتر است که اپلیکیشنهای شخص ثالثی را نیز از فرایند بوت، کنار بگذارید.
- در نوار جستوجوی منوی استارت باید واژه “sysconfig” را تایپ کنید. از میان نتایج جستوجو نیز باید بر روی “System Configuration” کلیک کنید.
- در پنجره System Configuration باید به برگه “Services” بروید.
- تیک گزینه “Hide all Microsoft services” را بزنید.
- اکنون باید تمامی اپلیکیشنهای موجود در لیست را تیک زده و سپس بر روی “Disable all”، کلیک کنید.
- بر روی “OK” کلیک کرده و سپس پنجره System Configuration را ببندید.
- پس از این باید کلیدهای “CTRL + Shift + Esc” را فشار داده تا بتوانید تسک منیجر را اجرا کنید.
- در ادامه در تسک منیجر به برگه “Startup” بروید.
- موارد موجود در لیست را بهصورت تکتک انتخاب کرده و سپس بر روی “Disable” کلیک کنید. برخلاف System Configuration، در اینجا باید هرکدام از سرویسها را بهصورت جداگانه غیرفعال کنید.
- بر روی “OK” کلیک کرده و سپس تسک منیجر را ببندید.
- کامپیوتر خود را ریستارت کنید.
پس از بوت شدن ویندوز، ببینید که آیا مشکلتان حل شده یا خیر؟ اگر این بار اروری را مشاهده نکردید، آنگاه باید سعی کنید که اپلیکیشنها و درایورهایی را که اخیرا نصب کردهاید، حذف نمایید.
این مطلب را نیز بخوانید: چگونه میتوان خطای 0xc00000e را در ویندوز 10 برطرف کرد؟
4. اعمال تغییرات در رجیستری
این راهکار برای کاربرانی مناسب است که در حین دسترسی به فایلها و پوشههای به اشتراک گذاشته شده، با این خطا مواجه میشوند. در این رابطه، تغییری کوچک در رجیستری ویندوز 10 میتواند ارور 0x80004005 را پایان دهد.
- با فشار دادن کلیدهای “Windows + R”، اپلیکیشن Run را اجرا کنید. در ادامه باید در کادر جستوجو، واژه “regedit” را تایپ کرده و سپس کلید “Enter” را فشار دهید.
- در ویرایشگر رجیستری باید به آدرس زیر بروید: HKEY_LOCAL_MACHINE\SOFTWARE\Microsoft\Windows\CurrentVersion\Policies\System
- اکنون باید در پنجره ظاهر شده، کلیک-راست کنید. سپس باید گزینه “New>QWORD (64-bit) Value” را برگزینید. اگر سیستمعامل شما 32 بیتی است، آنگاه باید بر روی “DWORD (32-bit) Value” کلیک کنید.
- نام ورودی جدیدی را اکنون ایجاد کردهاید، به “LocalAccountTokenFilterPolicy” تغییر دهید.
- سپس باید بر روی ورودی ایجاد شده، دابل-کلیک کرده و سپس در کادر “Value”، عدد “1” را وارد نمایید.
- ویرایشگر رجیستری را بسته و سپس کامپیوتر خود را ریبوت کنید.
5. دستگاههای Microsoft 6to4 را حذف کنید
گاهی اوقات، آداپتورهای شبکه Microsoft 6to4 باعث به وجود آمدن ارور 0x80004005 میشوند. در چنین مواردی، کاربران باید تمامی دستگاههای Microsoft 6to4 را از کامپیوتر خود حذف کنند. با استفاده از Device Manager میتوانید این کار را انجام دهید.
- جهت باز کردن اپلیکیشن Run باید کلیدهای “Windows + R” را فشار دهید. در ادامه باید در کادر ظاهر شده، عبارت “devmgmt.msc” را وارد کرده و سپس کلید “Enter” را فشار دهید.
- از آنجایی که این دستگاهها معمولا مخفی هستند، پس شما نیز باید در زیر نوار عنوان Device Manager، به منوی “View” بروید. در ادامه باید بر روی “Show hidden devices” کلیک کنید.
- به “Network adapters” رفته و سپس منو را بسط دهید.
- بر روی هرکدام از Microsoft 6to4 Adapterها کلیک-راست کرده و سپس “Uninstall device” را انتخاب کنید.
- در پنجره ظاهر شده باید گزینه “Delete driver software for this device” را برگزینید.
- Device Manager را بسته و سپس کامپیوتر خود را ریبوت کنید.
این مطلب را نیز بخوانید: راهکارهای رفع خطای Bad System Config Info در ویندوز 10
6. از نرمافزارهای آرشیوی شخص ثالثی استفاده کنید
اگر در هنگام استخراج فایلهای فشرده در ویندوز اکسپلورر، با این خطا مواجه شوید، پس آنگاه شاید وقت آن فرا رسیده باشد که از یک ابزار آرشیوی شخص ثالثی استفاده کنید. گزینههای زیادی در این رابطه وجود دارند، اما محبوبترینهای آنها WinRAR ،7Zip و WinZip هستند. علاوه بر رفع ارور 0x80004005، نرمافزارهای آرشیوی میتوانند شما را در زمینه استخراج آرشیوهای محافظت شده با پسورد، یاری برسانند.
jscript.dl .7 و vbscript.dll را مجددا ثبت کنید
یکی دیگر از راهکارهای رفع ارور 0x80004005 میتواند ثبت مجدد فایلهای jcript.dll و vbscript.dll باشد. این کار از طریق Command Prompt قابل انجام است.
- در نوار جستوجوی منوی استارت باید واژه “cmd” را وارد کنید. از میان نتایج جستوجو باید بر روی “Command Prompt” کلیک-راست کرده و سپس “Run as administrator” را برگزینید.
- در محیط Command Prompt باید عبارت “regsvr32 jscript.dll” را تایپ کرده و سپس کلید “Enter” را فشار دهید.
- سپس باید “regsvr32 vbscript.dll” را تایپ کرده و کلید “Enter” را فشار دهید.
- Command Prompt را بسته و سپس کامپیوتر خود را ریبوت کنید.
8. جهت بررسی فایلهای سیستمی خراب، SFC را اجرا کنید
در خود ویندوز 10 میتوانید ابزارهای گوناگونی را جهت رفع مشکلات و خطاها، پیدا کنید. SFC یا همان System File Checker یکی از این گزینهها است. این ابزار به دنبال فایلهای خراب و یا حذف شده گشته و سپس آن را تعمیر میکند. استفاده از این قابلیت آسان بوده و در این رابطه باید از دستورات Command Prompt استفاده کنید.
- با فشار دادن کلیدهای “Windows + R” باید اپلیکیشن “Run” را اجرا کنید. در کادر متنی باید واژه “cmd” را تایپ کرده و سپس کلیدهای “CTRL + Shift + Enter” را فشار دهید تا Command Prompt بهصورت Administrator اجرا شود.
- در پنجره Command Prompt باید “SFC /scannow” را تایپ کرده و سپس کلید “Enter” را فشار دهید.
- اکنون SFC بهصورت خودکار، فایلهای سیستمی را اسکن و تعمیر میکند.
- کامپیوتر خود را ریبوت کنید.
این مطلب را نیز بخوانید: چگونه مشکل نصب نشدن نرمافزارها در ویندوز 10 را رفع کنیم؟
سخن پایانی
یکی از راهکارهای ارائه شده در بالا باید بتواند خطای 0x80004005 را در ویندوز 10 شما رفع کند. تفاوتی که این خطا با سایر ارورها دارد، این است که جهت رفع آن باید راهکارهای گوناگونی را امتحان کنید که این موضوع نیز به دلیل ماهیت ناشناخته این خطا است.


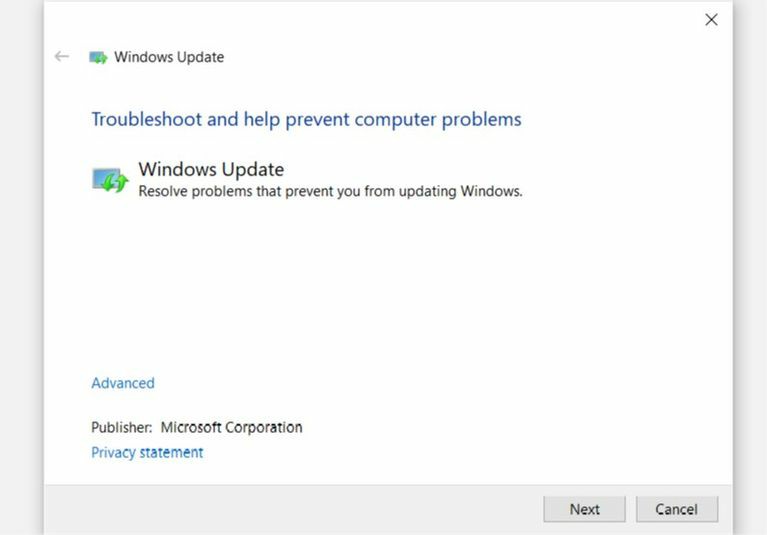
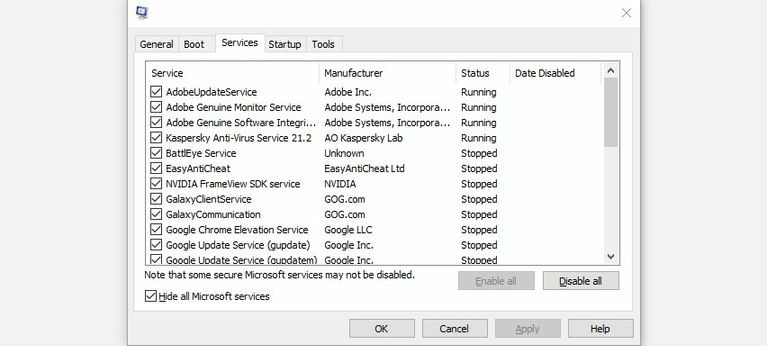
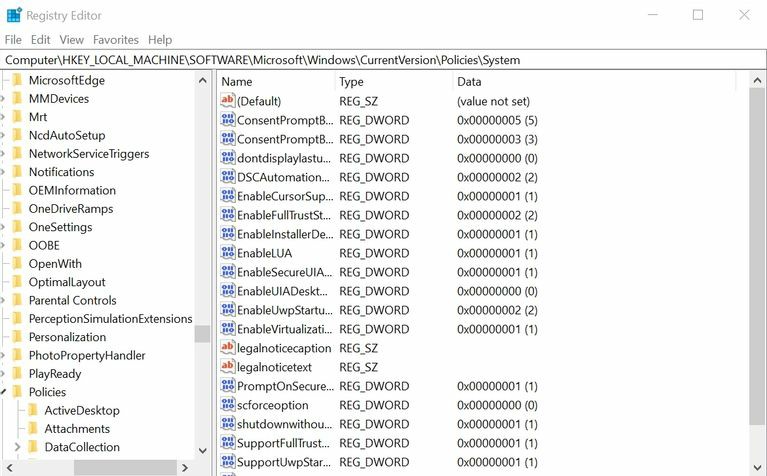
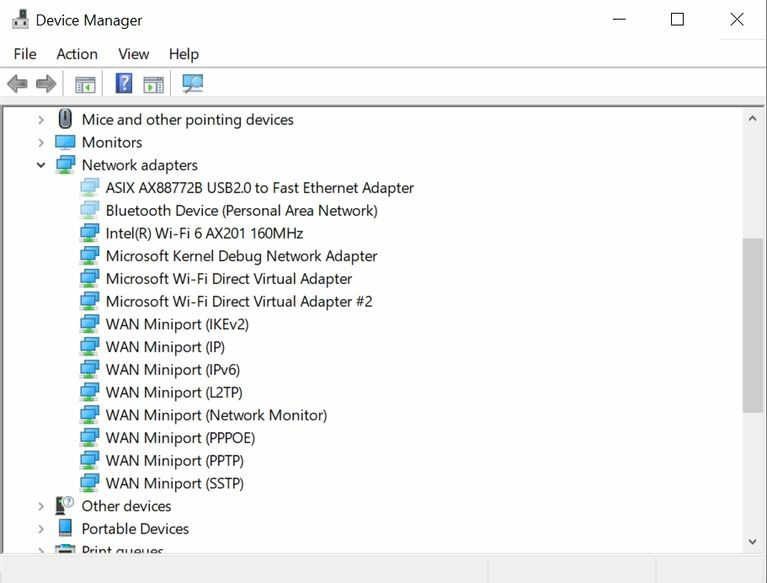
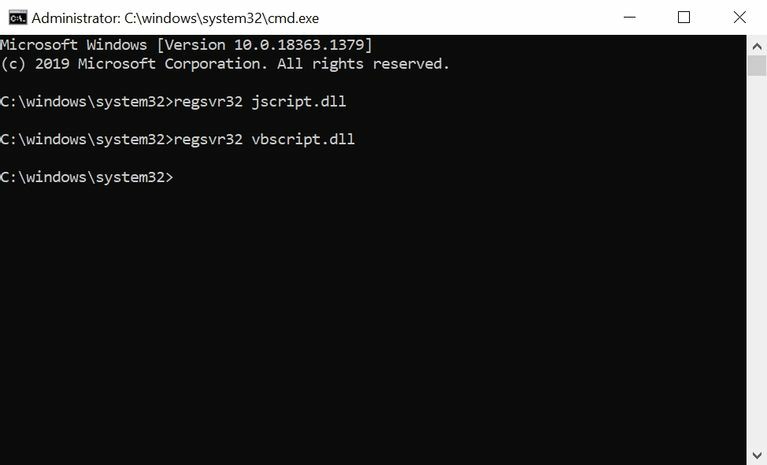
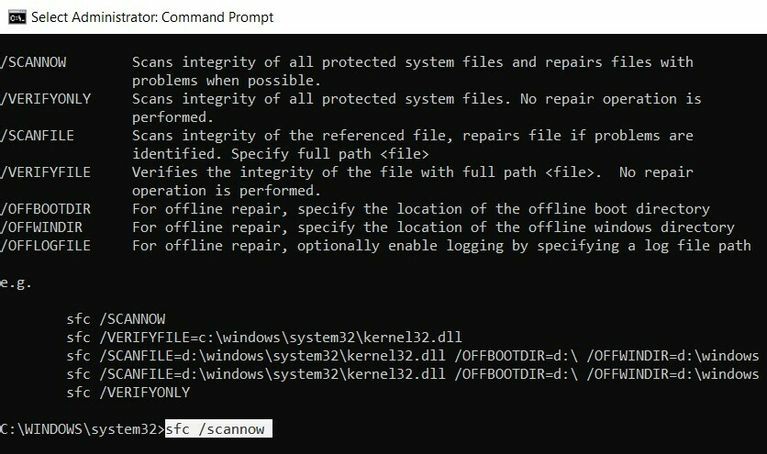




کسی با انجام این راه کارها ، مشکل خطا را حل کرده است ؟
والا ماکه هرچی آموزش رفع ارور دیدیم همش یه متن بود
کلا همه چیو پشت سر هممیگن انجام بدین حل میشه نوع ارور هم هرچی باشه?♂️
من ویندوز ۱۰ نصب کردم یکی از درایور هام نصب نشده بازی میخوام اجرا کنم این اخطار رو میزنه
چیکار کنم؟