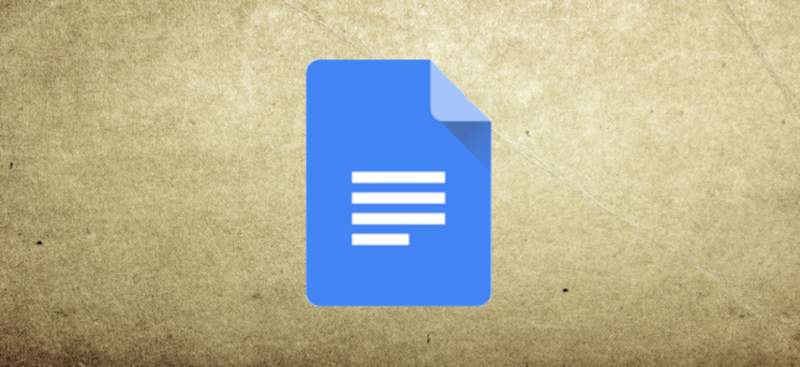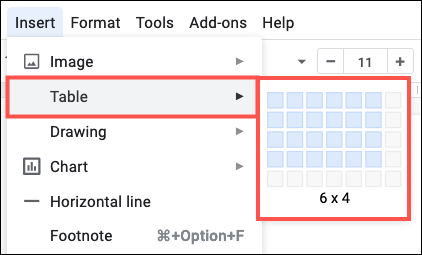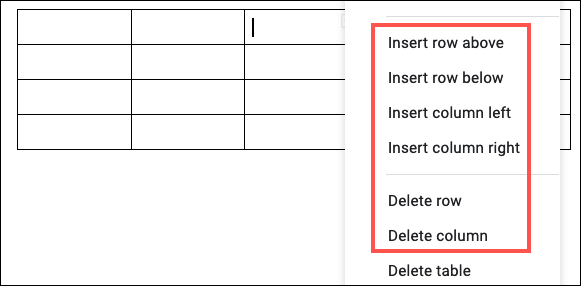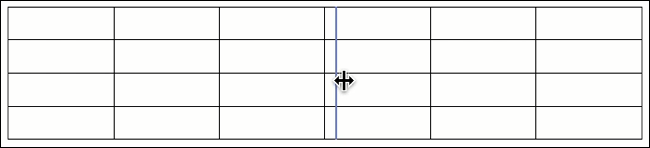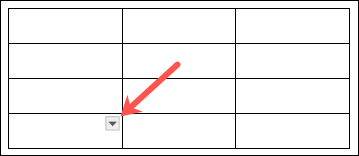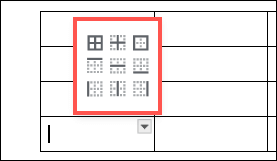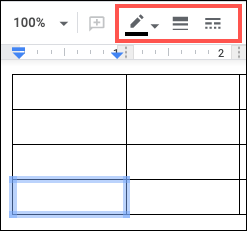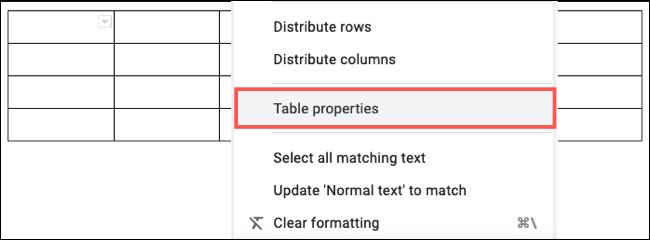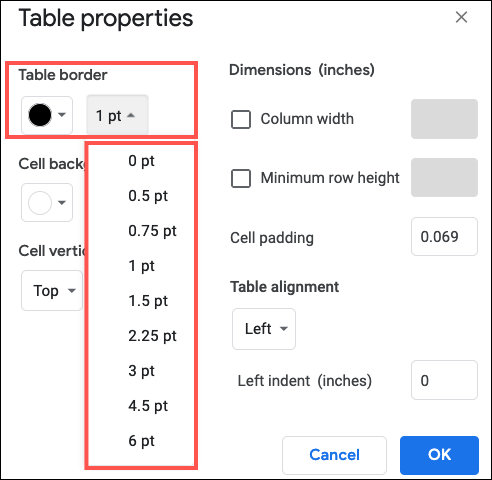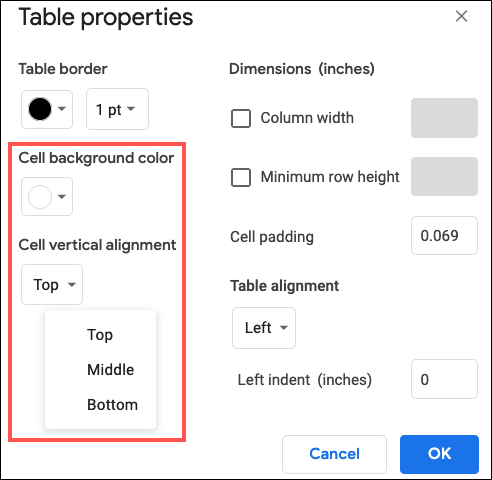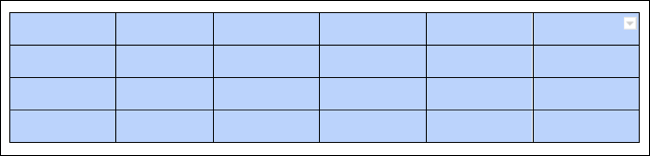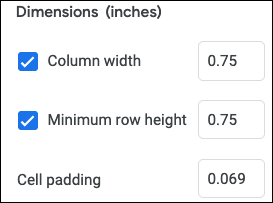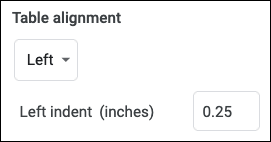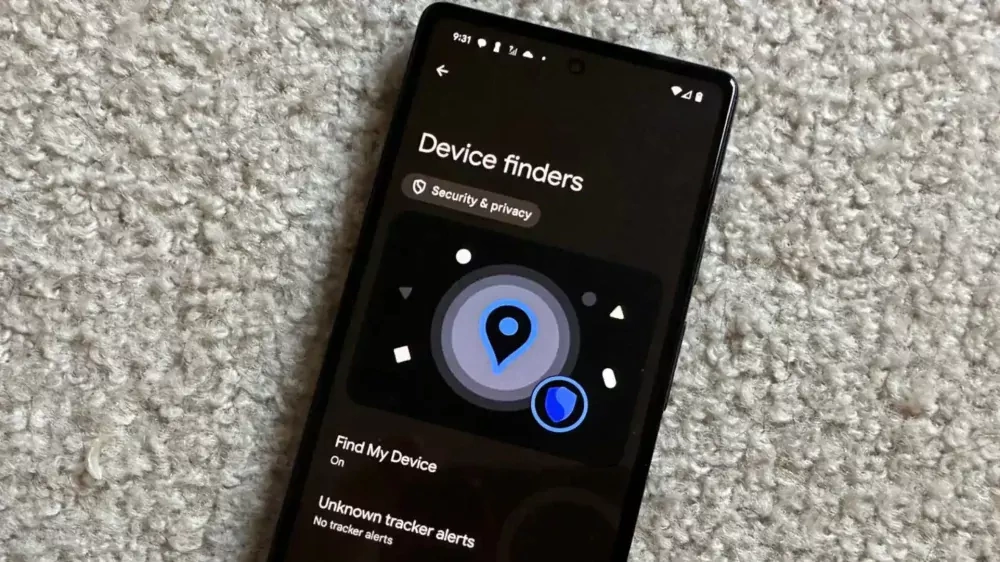اگر بخواهید که دادهها، تصاویر و یا اشیا را در سند خود نشان دهید، آنگاه میتوانید از یک جدول استفاده کنید. در ادامه قصد داریم که شیوه ایجاد و ویرایش جدول در Docs را به شما آموزش دهیم.
یکی از مزیتهای استفاده از جدول در Google Docs این است که با استفاده از آن میتوانید آیتمهای سند خود را بهصورت ساختاریافتهتری نشان دهید. بدین ترتیب میتوانید دادهها و تصاویر را به صورت منظمتری در سند خود قرار دهید. دلیل شما هر چه که باشد، در هر صورت استفاده از جدول در Google Docs آسان بوده و نهتنها باعث میشود که بهتر بتوانید آنچه را که میخواهید نشان دهید، بلکه میتواند ظاهر سند شما را نیز بهبود بخشد.
نحوه ایجاد جدول در Google Docs
به وبسایت Google Docs رفته، به حساب خود وارد شده و سپس سند خود را باز کرده و یا اینکه یک سند جدید ایجاد کنید.
نشانگر موس را در جایی که میخواهید جدول را به آن اضافه کنید، قرار دهید. در منو باید بر روی “Insert > Table” کلیک کنید. در پنجره باز شده باید با استفاده از موس خود، تعداد ردیف و ستونها را انتخاب کرده و سپس کلیک کنید.
اکنون جدول جدید به مکان موردنظر شما اضافه میشود.
نحوه ویرایش جدول در Google Docs
جهت وارد کردن جدول در Google Docs، فقط به چند کلیک نیاز دارید. در ادامه میتوانید نسبت به تغییر تعداد ستون و یا ردیفها، تغییر اندازه آنها و یا افزودن حاشیه به سلولهای جدول خود، اقدام کنید.
اضافه و یا حذف کردن ردیف و ستونها
شاید بفهمید که جدول ایجاد شده شما بیشازحد بزرگ و یا کوچک است. البته لازم نیست که چندان نگران باشید، زیرا افزودن و یا کم کردن ردیف و ستونها، کار آسانی است.
یکی از سلولها را انتخاب کنید. کلیک-راست کرده تا بتوانید گزینههای مربوط به افزودن و یا پاک کردن ردیف و ستونها را در منوی ظاهر شده، مشاهده کنید.
در اینجا میتوانید گزینه “Delete Table” را مشاهده کنید. در ادامه اگر خواستید که جدول خود را حذف کنید، آنگاه این گزینه میتواند برای شما کارساز باشد.
تغییر اندازه ستون و ردیفها
بسته به اندازه آیتمهای قرارگرفته در جدول شما، شاید بخواهید که اندازه ستون و یا ردیفهای جدول خود را تغییر دهید.
در این رابطه باید نشانگر موس خود را بر روی حاشیه سلول قرار دهید. هنگامیکه فلش دو-طرفه را مشاهده کردید، آنگاه باید کلیک کنید. در ادامه میتوانید ببینید که حاشیه مربوط به ردیف و یا ستون موردنظر، به رنگ آبی درمیآید. جهت تغییر اندازه سطر و یا ردیف موردنظر باید آن را کشیده و سپس کلیک را رها کنید.
این مطلب را نیز بخوانید: چگونه به صورت آفلاین از Google Docs استفاده کنیم؟
افزودن حاشیه به سلول
یکی دیگر از موارد مرتبط با ویرایش جدول در Google Docs، به افزودن حاشیه به سلولها مربوط میشود. علاوه بر امکان تغییر حاشیه جدول که در ادامه بدان خواهیم پرداخت، میتوانید به سلولهای تکی نیز حاشیه اضافه کنید. بدین ترتیب میتوانید در صورت نیاز، سلول خاصی را هایلایت کنید.
سلول موردنظر را انتخاب کرده و سپس بر روی فلشی که در داخل آن ظاهر میشود، کلیک کنید.
در پنجره کوچکی که ظاهر میشود، باید محل قرارگیری حاشیه سلول را انتخاب کنید.
در ادامه، نوار ابزار تغییر کرده و با استفاده از آن میتوانید نسبت به شخصیسازی حاشیه سلول، اقدام کنید. در اینجا میتوانید نسبت به انتخاب رنگ، پهنا و یا خط کشیده برای حاشیه سلول خود، اقدام کنید.
اگر میخواهید که حاشیه مربوط به چندین سلول را بهصورت یکجا تغییر دهید، آنگاه کافی است که سلولهای موردنظر را انتخاب کرده و سپس گامهای بالا را طی کنید.
ویرایش جدول با استفاده از Table Properties
مابقی گزینههای مربوط به ویرایش جدول در Google Docs، در تنظیمات Table Properties قرار دارند. جهت دسترسی به این بخش باید در داخل جدول، کلیک-راست کرده و سپس “Table Properties” را برگزینید.
تغییر حاشیه جدول
در گوشه بالا سمت چپ پنجره Table Properties، میتوانید تنظیمات مربوط به حاشیه جدول خود را مشاهده کنید. با استفاده از دو منویی کشویی موجود، میتوانید نسبت به انتخاب رنگ و پهنای حاشیه، اقدام کنید.
انتخاب رنگ سلول و ترازبندی
در زیر بخش Table Border میتوانید با استفاده از منوی کشویی “Cell Background Color”، نسبت به افزودن رنگ به پسزمینه سلول موردنظر، اقدام کنید. در قسمت “Cell Vertical Alignment” نیز میتوانید ترازبندی سلول را بهصورت “Top” (بالا)، “Middle” (وسط) و یا “Bottom” (پایین)، تغییر دهید.
اگر میخواهید که تغییرات رنگ سلول و ترازبندی آن بر روی کل جدول اعمال شود، آنگاه باید ابتدا کل جدول را انتخاب کنید. در غیر این صورت، تغییرات شما فقط بر روی ستون و ردیف انتخاب شده، اعمال خواهند شد.
جهت انتخاب کل جدول باید موس خود را بر روی آن کشیده تا کل جدول هایلایت شود (به رنگ آبی درآید).
سپس باید به Table Properties بازگشته تا بتوانید تنظیمات دلخواه خود را اعمال کنید.
این مطلب را نیز بخوانید: معرفی شش نمونه قالب رزومه در Google Docs
تغییر ابعاد و حاشیهگذاری سلولها
اگر میخواهید که اندازه دقیقی را برای ردیف و ستونهای جدول خود استفاده کنید، آنگاه این موارد را میتوانید از طریق بخش “Dimensions” تغییر دهید. البته پیش از انجام این کار، ابتدا باید همانند بالا، کل جدول را انتخاب کنید.
در ادامه باید تیک گزینههای “Column Width” و/یا “Minimum Row Heigh” را فعال کرده و سپس عدد موردنظر را بر حسب اینچ، وارد کنید.
در رابطه با گزینه “Cell padding” نیز کافی است که عدد مربوط به آن را بر حسب اینچ، وارد کنید. منظور از Cell padding، فضای موجود در بین دادههای سلول و حاشیه سلول است.
جابجا کردن ترازبندی جدول
شاید آخرین گزینهای که بخواهید آن را تغییر دهید، ترازبندی جدول باشد. در این رابطه باید در پنجره Table Properties، منوی کشویی مربوط به “Table alignment” را انتخاب کرده و سپس یکی از گزینههای “Left” (چپ)، “Center” (مرکز) و یا “Right” (راست) را برگزینید. مثلا اگر گزینه Left را انتخاب کنید، آنگاه در صورت نیاز میتوانید تورفتگی مربوط به سمت چپ (Left indent) را نیز بر حسب اینچ، وارد و تعیین کنید.
در بالا سعی کردیم که شیوه وارد کردن و همچنین ویرایش جدول در Google Docs را به شما آموزش دهیم. همانطور که دیدید، در این اپلیکیشن گزینههای زیادی را در اختیار دارید و بنابراین میتوانید که انعطافپذیری خوبی را از خود نشان دهید.