فرض کنید که شما دو حساب جیمیل متفاوت دارید که هر کدام دارای آدرس ایمیل، مخاطبین و تقویم جداگانه هستند. پس از مدتی شاید بخواهید که هر دو حساب خود را با یکدیگر ترکیب کنید تا بدین ترتیب بتوانید آنها را بهتر مدیریت نمایید. به همین دلیل در ادامه این مطلب به نحوه ترکیب اکانت جیمیل میپردازیم.
خود گوگل در این رابطه، راهکاری را ارائه نمیدهد، اما در هر صورت روشی جهت انجام این کار وجود دارد. شما میتوانید نسبت به فوروارد کردن ایمیلها، وارد کردن ایمیلهای ذخیره شده و مخاطبین و همچنین انتقال دادن قرارهای تقویمی در بین دو حساب جیمیل خود، اقدام کنید. در زیر به شیوه انجام این کار میپردازیم.
فوروارد کردن ایمیلها
بخشی از فرایند ترکیب اکانت جیمیل، مربوط به فوروارد کردن ایمیلها است. ابتدا باید تصمیم بگیرید که میخواهید کدام حساب خود را بهعنوان حساب اصلی در نظر گرفته و همچنین کدام حساب را دیگر مورد استفاده قرار ندهید. امکان حذف حسابهای جیمیل وجود دارد، اما طبیعتا شما نیز میخواهید که هنوز ایمیلهای مربوط به حساب حذف شده را دریافت کرده و چه بسا بخواهید که گاهی اوقات از طریق همان حساب، ایمیلهایی را نیز ارسال کنید.
اولین گام شما در این رابطه میتواند فوروارد کردن ایمیلها باشد. در اینجا جهت سادهتر کردن موضوع، حسابی را که میخواهید همچنان از آن استفاده کنید، حساب جدید و اکانتی را نیز که دیگر نمیخواهید از آن استفاده کنید، حساب قدیمی مینامیم. به حساب قدیمی خود وارد شوید.
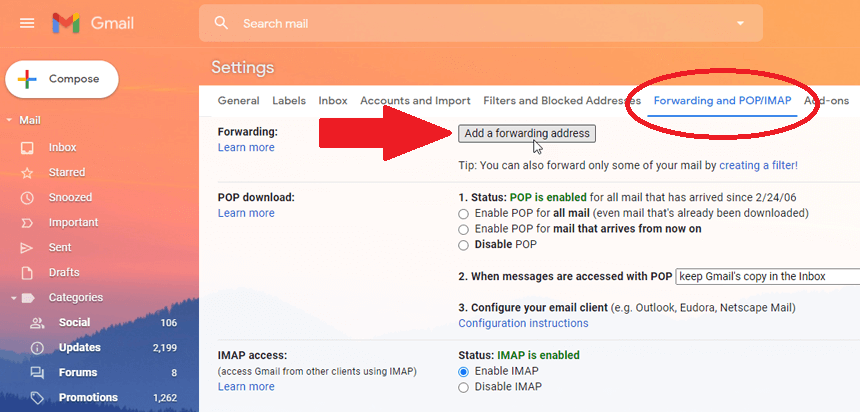
در گوشه بالا سمت راست بر روی “Settings” کلیک کرده و سپس “See all settings” را انتخاب کنید. در صفحه تنظیمات باید وارد برگه “Forwarding and POP/IMAP” شوید. بر روی کلید “Add a forwarding address” کلیک کرده و سپس در کادر مربوطه، آدرس حساب جیمیل جدید خود را وارد کنید. در ادامه باید بر روی “Next” کلیک نمایید.
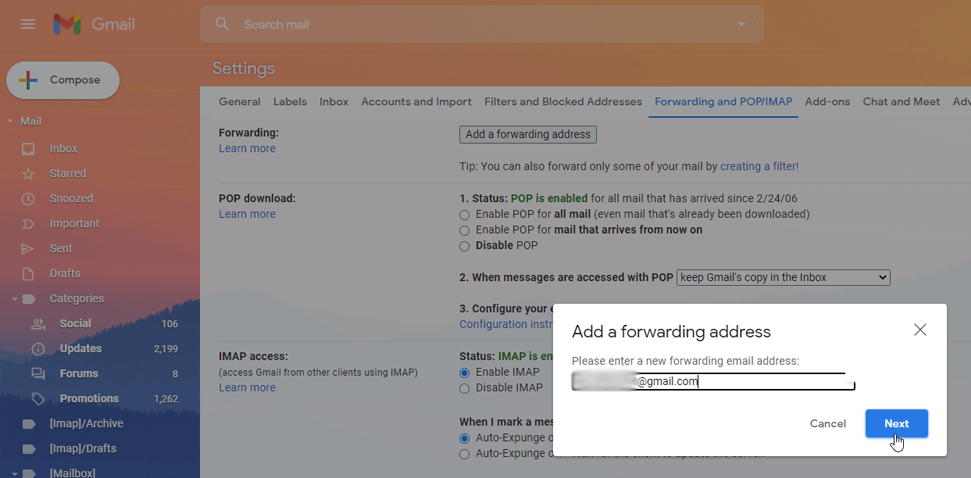
سپس پنجرهای ظاهر شده و از شما میخواهد که تغییرات را تأیید کنید. پس از کلیک بر روی کلید “Proceed”، پیامی ظاهر شده که به شما میگوید که یک کد تأییدیه جهت تأیید اجازه، به حساب دیگر شما ارسال شده است. به حساب جیمیل جدید خود وارد شده و سپس ایمیل تأییدیه را باز کنید. بر روی لینک تأیید کلیک کرده و سپس در صفحهای که باز میشود، بر روی کلید “Confirm” کلیک کنید.
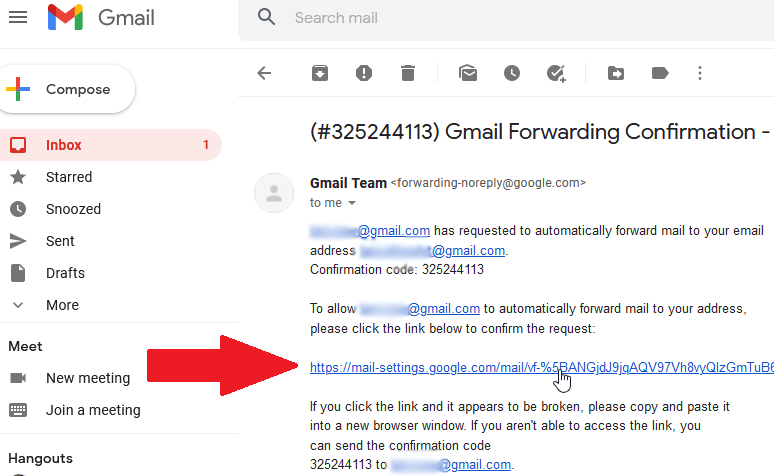
جهت فعال کردن کامل ویژگی فوروارد کردن ایمیلها، باید تصمیم بگیرید که گوگل باید چه کاری را در رابطه با ایمیلهای فوروارد شده در حساب جیمیل قدیمی شما، انجام دهد. در زیر بخش “Forwarding and POP/IMAP” موجود در قسمت تنظیمات حساب جیمیل قدیمی خود، باید بر روی کلید “Forward a copy of incoming mail” کلیک کنید. منوی کشویی کنار آن را باز کرده و سپس یکی از 4 گزینه موجود را انتخاب کنید:
- 1. Keep the copy in the inbox (نگه داشتن کپی ایمیل در صندوق ورودی)
- 2. Mark the copy as read (علامت زدن کپی ایمیل بهعنوان خوانده شده)
- 3. Archive the copy (آرشیو کردن کپی ایمیل)
- 4. Delete the copy (حذف کردن کپی)
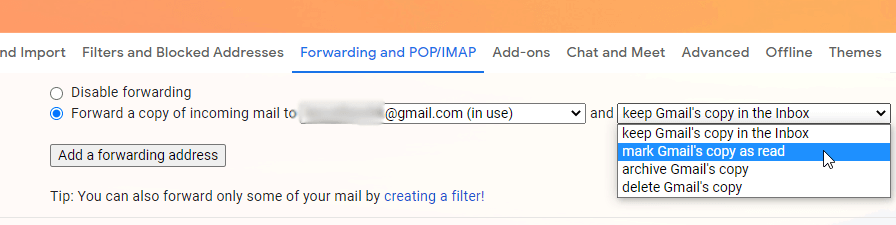
جهت شروع باید گزینه 1 یا 2 را انتخاب نمایید. پس از اینکه از عملکرد درست فرایند فوروارد کردن اطمینان حاصل کردید، آنگاه همیشه میتوانید به این منو بازگشته و گزینههای 3 یا 4 را انتخاب کنید. پس از اتمام کار باید در پایین بر روی کلید “Save Changes” کلیک کنید. اکنون تمام کاری که باید انجام دهید این است که ببینید که آیا فوروارد کردن ایمیلها بهدرستی کار میکند یا خیر.
این مطلب را نیز بخوانید: چگونه تمامی ایمیلهای موجود در جیمیل خود را سریعا حذف کنیم؟
ارسال ایمیلهای قدیمی
حتی پس از فوروارد کردن ایمیلها، هنوز هم میتوانید از طریق حساب قدیمی خود، نسبت به ارسال ایمیل اقدام کنید. در حساب جیمیل جدید خود، به “Settings > Accounts and Import” بروید. در بخش “Send mail as” باید بر روی لینک آدرس “Add another email” کلیک کنید.
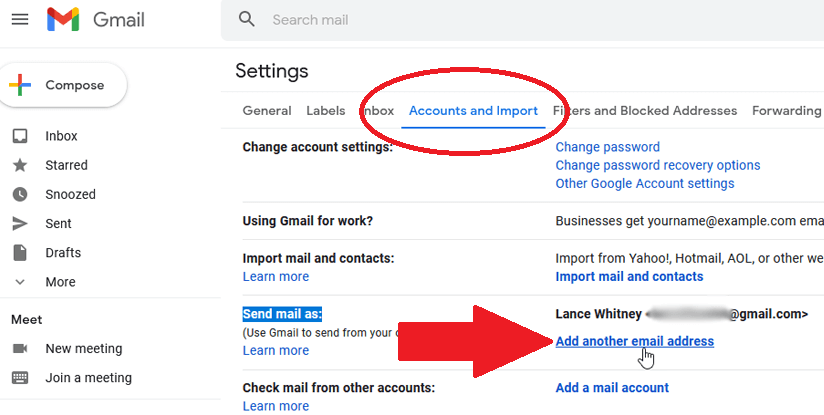
در پنجره ظاهر شده باید در فیلد “Email address”، آدرس ایمیل قدیمی خود را تایپ کنید. تیک گزینه “Treat as an alias” را نیز فعال کنید. بر روی کلید “Next Step” کلیک کنید. سپس بر روی کلید “Send Verification” کلیک کنید.
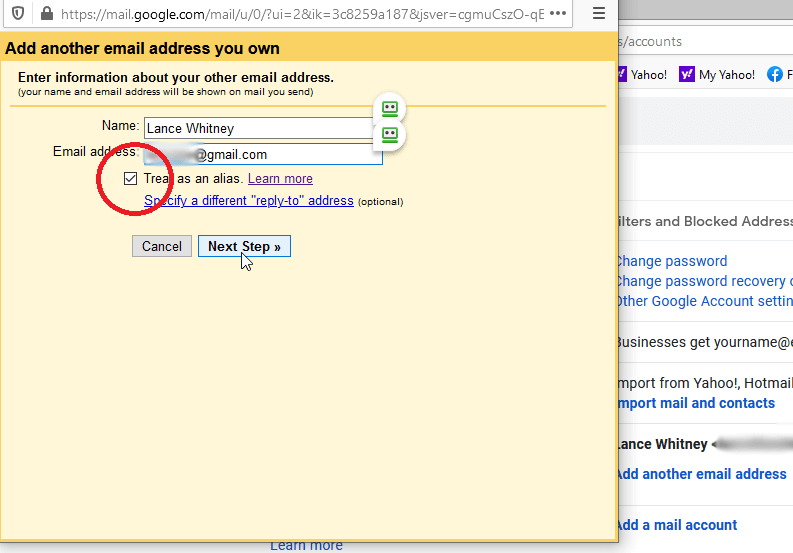
وارد حساب جیمیل قدیمی خود شوید. شماره موجود در ایمیل تأییدیه را کپی کرده و سپس آن را در فیلد مربوطه در پنجره ظاهر شده، پیست کنید. سپس بر روی “Verify” کلیک کنید.

دفعه بعد که بخواهید نسبت به ارسال ایمیل اقدام کنید، آنگاه میتوانید بر روی فیلد “From” کلیک کرده و سپس حساب جدید و یا قدیمی خود را بهعنوان آدرس فرستنده، انتخاب نمایید.
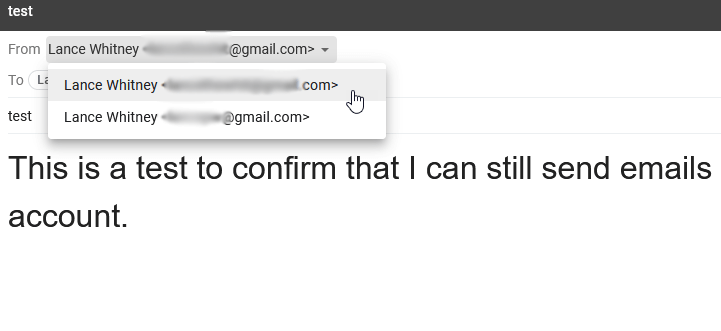
وارد کردن ایمیلها و مخاطبین
آموزش ترکیب اکانت جیمیل را با وارد کردن ایمیلها و مخاطبین از حساب قدیمی به حساب جدید، ادامه میدهیم. به “Settings > Accounts and Import” بروید. سپس بر روی لینک “Import mail and contacts” کلیک کنید.

در پنجره ظاهر شده باید آدرس حساب جیمیل قدیمی خود را وارد کرده و سپس بر روی “Continue” کلیک کنید. در پنجره بعدی مجددا بر روی “Continue” کلیک کنید. در پنجره بعدی باید آدرس ایمیل قدیمی خود را تأیید کرده و سپس بر روی “Next” کلیک کنید. به حساب جیمیل قدیمی خود وارد شوید. بر روی کلید “Allow” کلیک کنید تا به Gmail ShuttleCloud Migration اجازه دهید که به ایمیلها و مخاطبین حساب قدیمی شما، دسترسی پیدا کند. پنجره فعلی را ببندید.
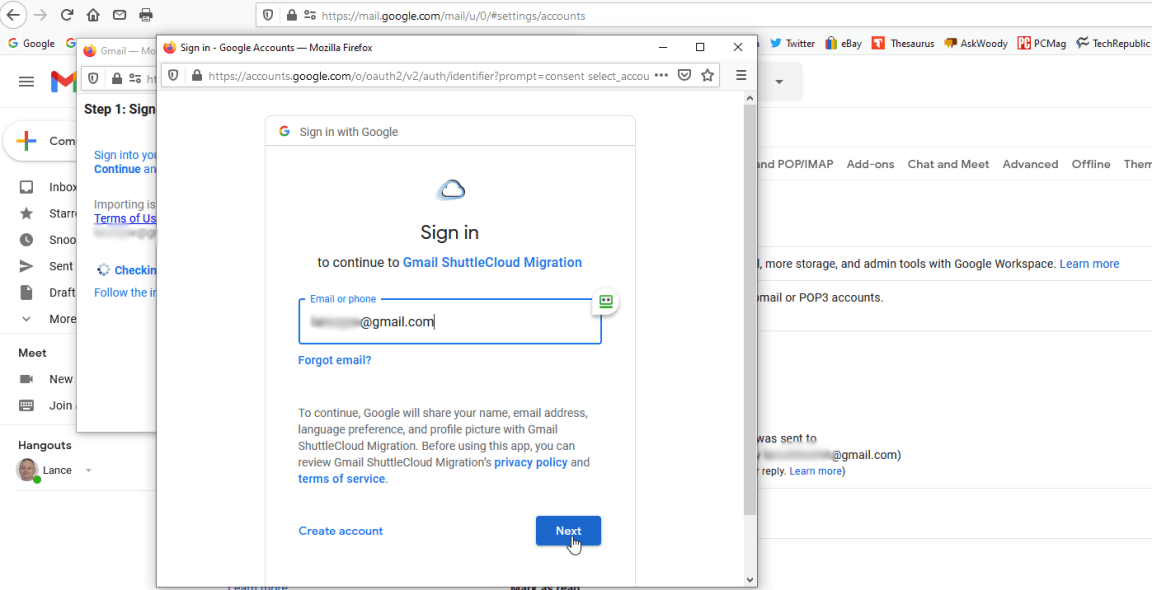
پنجره دیگر باید گزینههای مربوط به وارد کردن را در اختیار شما قرار دهد. در حالت پیشفرض، این فرایند میتواند مخاطبین، ایمیلهای قدیمی و همچنین ایمیلهای جدید مربوط به تا 30 روز آینده را وارد کند. میتوانید هرکدام از این گزینه را غیرفعال کنید. بهعنوان مثال، اگر پیشتر ویژگی فوروارد کردن ایمیلها را فعال کرده باشید، آنگاه بهتر است که گزینه آخر را غیرفعال کنید. پس از آماده شدن باید بر روی کلید “Start import” کلیک کنید.
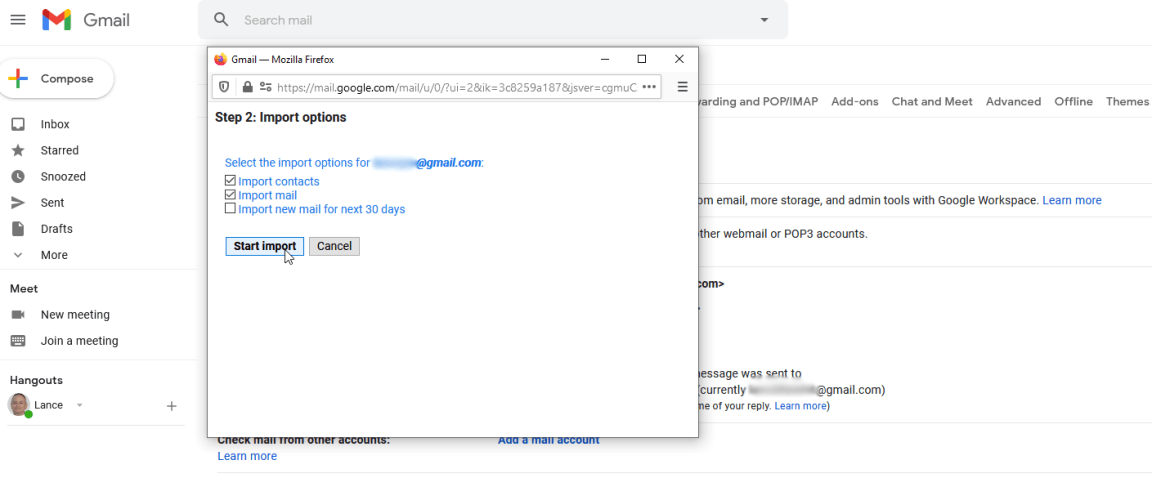
در ادامه در همان پنجره به شما گفته میشود که ایمیلها و مخاطبین شما در حال وارد شدن هستند، اما باید توجه داشته باشید که تکمیل این فرایند میتواند از چندین ساعت الی 2 روز، به طول بینجامد. بر روی “OK” کلیک کنید.
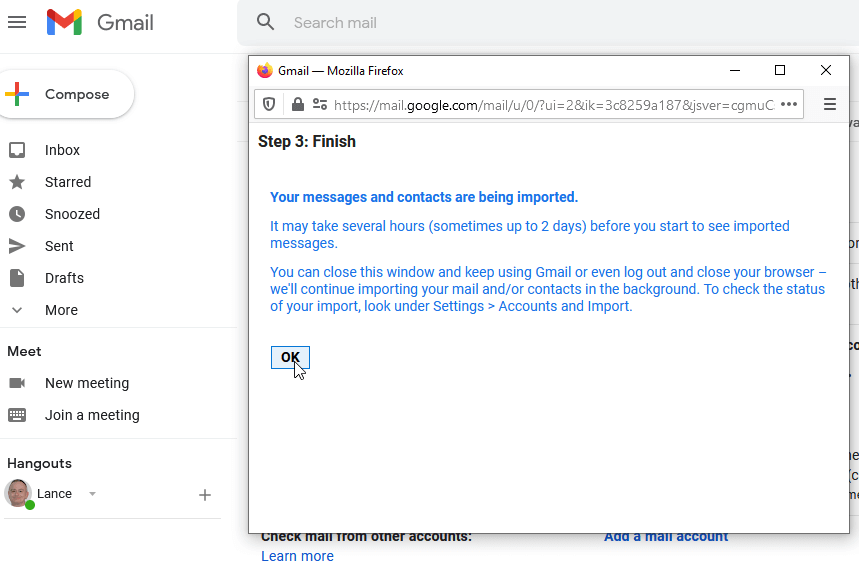
در حساب جدید شما، ایمیلهای وارد شده از حساب قبلی، دارای برچسب آدرس ایمیل قدیمی شما هستند. بنابراین بهراحتی میتوانید آنها را پیدا کنید. پس از اتمام فرایند وارد کردن ایمیلها، میتوانید ایمیلهایی را که دیگر به آنها نیازی ندارید، حذف کنید. در ادامه میتوانید ایمیلهای وارد شده را جابجا کرده و یا اینکه برچسب آنها را تغییر دهید تا بهتر بتوانید آنها را با حساب جدید خود، یکپارچهسازی کنید.
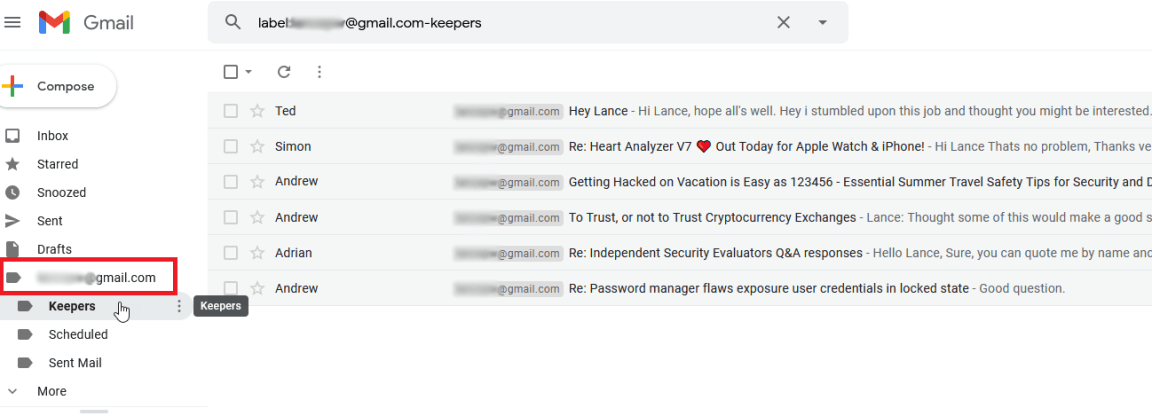
سپس باید بر روی آیکون Google Apps در گوشه بالا سمت راست کلیک کرده و در ادامه “Contacts” را انتخاب کنید تا مطمئن شوید که تمامی مخاطبین شما از حساب قدیمی، وارد حساب جدید شما شدهاند.

این مطلب را نیز بخوانید: چگونه ایمیلهای حذف شده در جیمیل را بازگردانیم؟
تقویم را وارد کنید
گام نهایی جهت ترکیب 2 اکانت جیمیل، اضافه کردن قرارهای تقویمی و رویدادها از ایمیل قدیمی به ایمیل جدید است. جهت انجام این کار باید به حساب جیمیل قدیمی خود وارد شده، بر روی آیکون Google Apps کلیک کرده و سپس “Calendar” را انتخاب کنید. در صفحه تقویم باید بر روی آیکون “Settings” کلیک کرده و سپس “Settings” را برگزینید.
در صفحه موجود در سمت چپ، بر روی دسته “Import & export” و سپس کلید “Export” کلیک کنید. فایل خروجی در قالب یک فایل iCalendar ICS ایجاد شده (خود این فایل نیز در داخل یک فایل زیپ قرار دارد) و بر روی کامپیوتر شما دانلود میشود. جهت به دست آوردن فایل ICS باید فایل فشرده دانلود شده را استخراج کنید.

به حساب گوگل جدید خود بازگشته و تنظیمات تقویم را باز کنید. بر روی “Import & export” و سپس کلید “Select file from your computer” کلیک کنید. فایل ICS دانلود شده را انتخاب کرده و سپس بر روی کلید “Import” کلیک کنید.
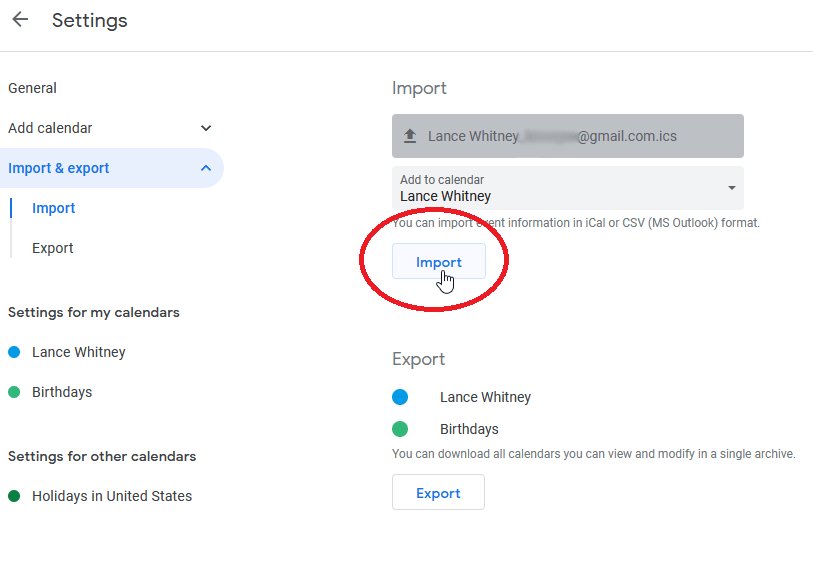
در حین فرایند وارد کردن تقویم، کلید “Import” نیز غیرفعال میشود. صبر کنید تا این کلید مجددا فعال شود. سپس تقویم موجود در حساب جدید خود را بررسی کرده و ببینید که آیا تمامی قرارها و رویدادها، از حساب قدیمی وارد حساب جدید شدهاند یا خیر.
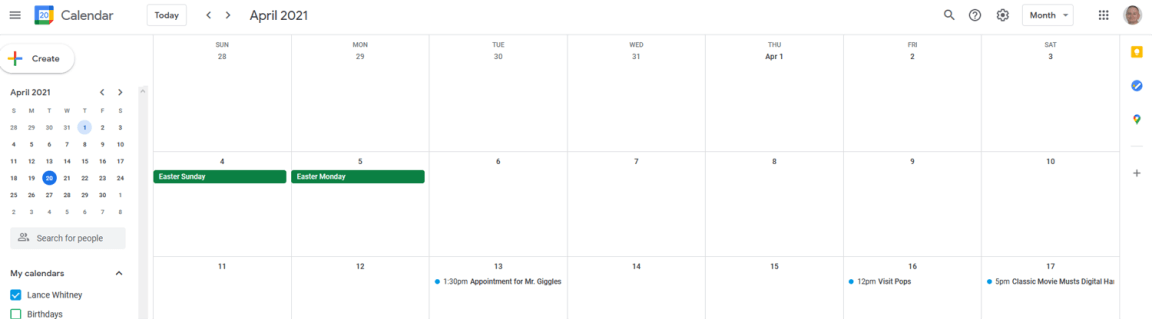


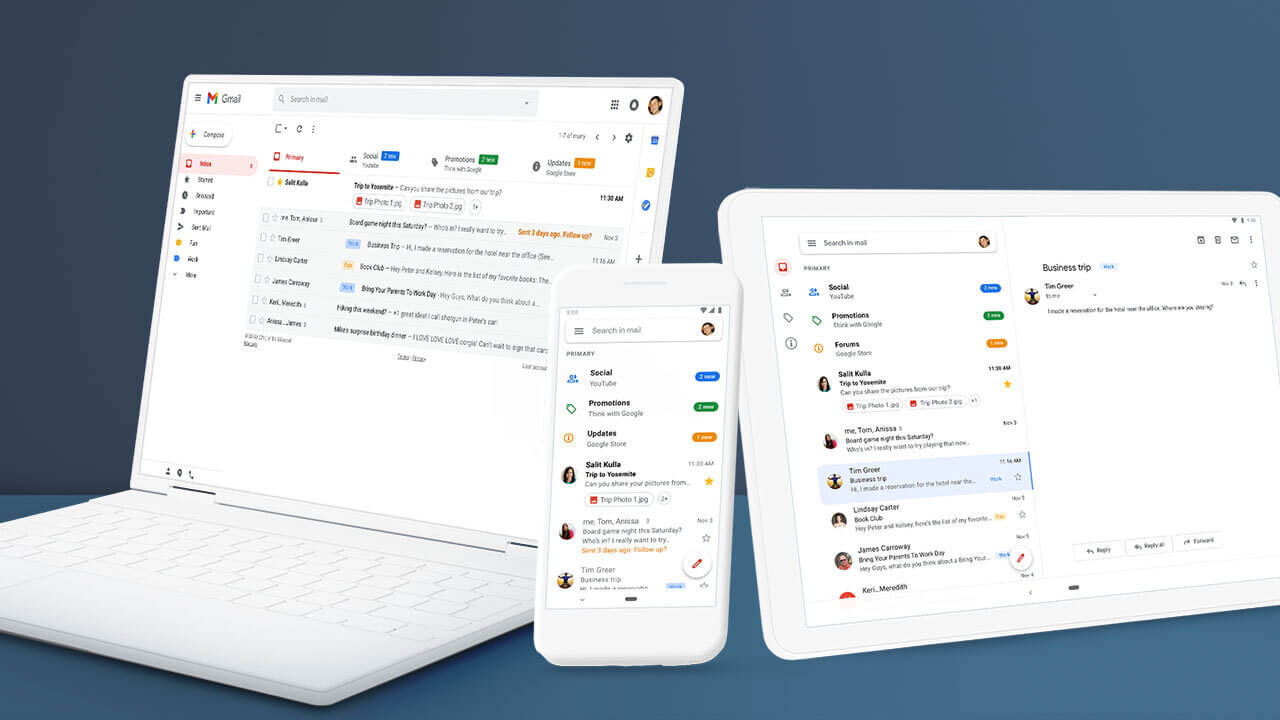
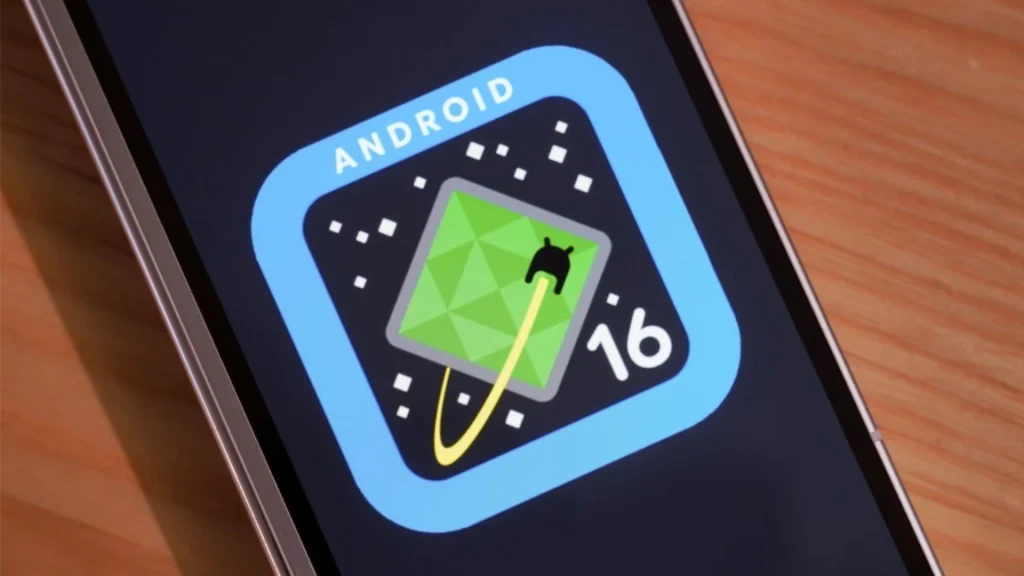
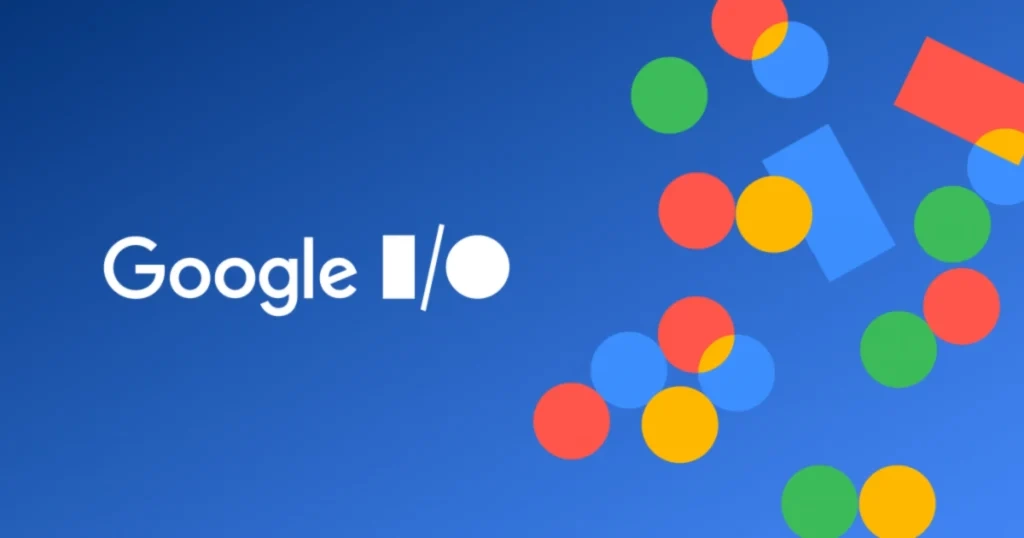
Gmail man gairfaal shode. Chejori faalesh konam?
چجوری از شر پیاما تبلیغاتی جیمیل راحت شیم. یکی چیزیواسم میفرسته یه ساعت باید دنبالش باشم وسط پیامای تبلیغاتی
تو سایت سرچ کنید: «بلاک کردن آدرس ایمیل در جیمیل چگونه انجام میشود؟»