چه بخواهید که یک کامپیوتر جدید خریداری کنید و چه اینکه بخواهید بدانید که رایانه فعلی شما از چه سختافزارهایی برخوردار است، در هر صورت اطلاع از مشخصات کامپیوتر میتواند برای شما مفید باشد. در این رابطه نیز راهکارهای گوناگونی در پیشروی شما قرار دارند که یکی از آنها، استفاده از منوهای ویندوز 10 است. البته اگر بخواهید که بیشتر در این زمینه عمیق شوید، آنگاه باید از نرمافزارهای مخصوص این کار استفاده کنید. در ادامه به راهکارهای به دست آوردن مشخصات کامپیوتر در ویندوز 10 میپردازیم.
گام اول: وارد منوی استارت شوید
در گوشه سمت چپ نوار وظیفه ویندوز 10 خود، بر روی لوگوی ویندوز کلیک کنید. البته در عوض میتوانید کلید “Windows” را که در کنار کلید فاصله صفحهکلید قرار دارد، فشار دهید.
گام دوم: وارد منوی تنظیمات شوید
در بالای کلید “پاور” بر روی کلید “چرخدنده” کلیک کنید. بدین ترتیب وارد منوی تنظیمات ویندوز خود میشوید. البته میتوانید واژه “settings” را نیز تایپ کرده و سپس اپلیکیشن مناسب را انتخاب کنید.
گام سوم: به منوی System بروید
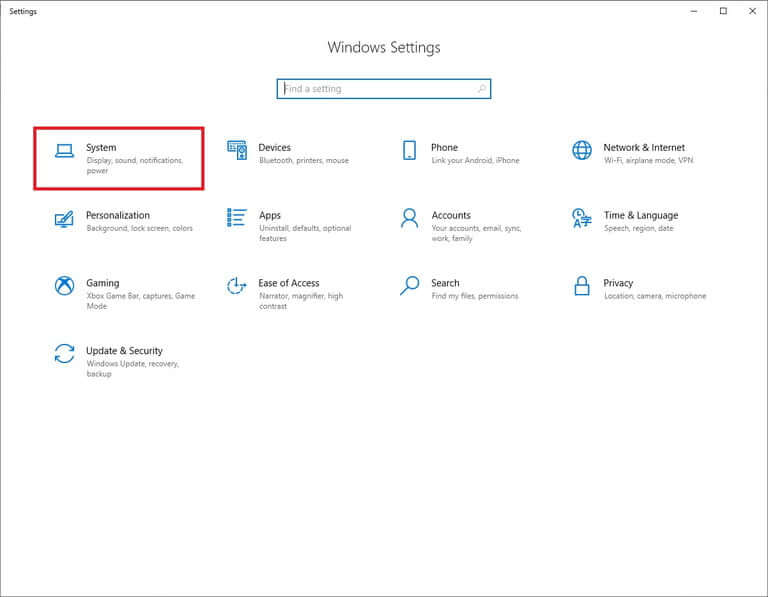
در گوشه بالا سمت چپ بر روی بخش “System” کلیک کنید. در ادامه میتوانید نمایی کلی از مشخصات سیستم خود را مشاهده کنید.
گام چهارم: وارد بخش About شوید
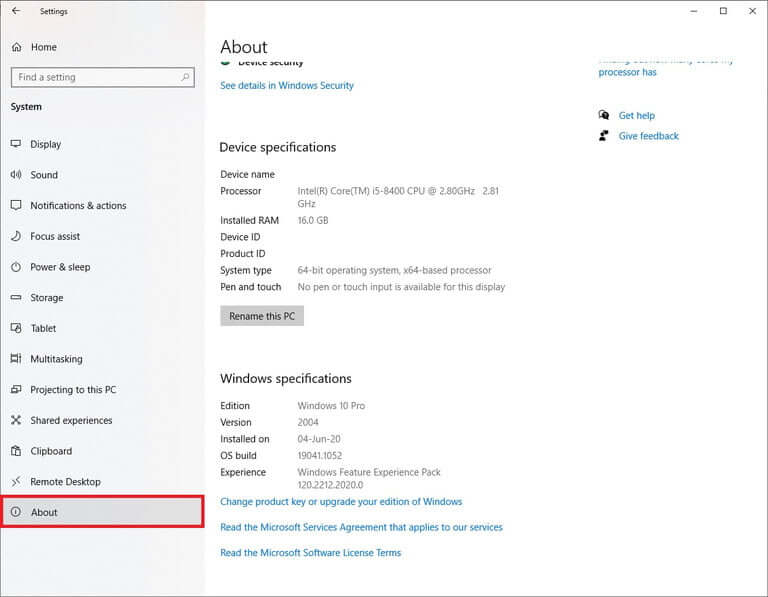
در نوار کناری موجود در سمت چپ، به پایین رفته و سپس گزینه آخر یعنی “About” را انتخاب کنید. در پنجره بعدی میتوانید به برخی از مشخصات پایهای رایانه خود، دسترسی پیدا کنید.
در این بخش میتوانید در رابطه با CPU، مقدار حافظه رم و همچنین آیدی دستگاه خود، اطلاعاتی را به دست آورید. همچنین در اینجا میتوانید نسخه سیستمعامل مورد استفاده خود را نیز مشاهده کنید. اگر این اطلاعات برای شما کافی نیستند، آنگاه بهتر است که گامهای بعدی را نیز طی کنید تا بتوانید به اطلاعات بیشتری دسترسی پیدا کنید.
گام پنجم: به Device Manager بروید
در Device Manager ویندوز 10 میتوانید به لیست کاملی از سختافزارهای نصب شده بر روی کامپیوتر خود، دسترسی پیدا کنید. جهت دسترسی به این پنجره، دو راهکار وجود دارد. یکی اینکه در منوی “Related Settings” در گوشه بالا سمت راست بخش “About”، بر روی لینک “System Info” کلیک کنید.
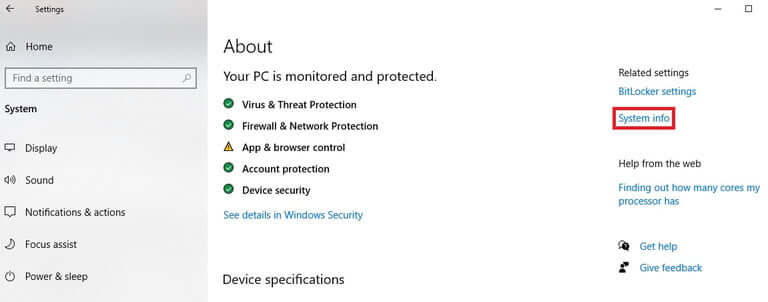
در ادامه باید لینک “Device Manager” را در گوشه بالا سمت چپ، پیدا کنید.
یک روش دیگر نیز این است که از طریق منوی استارت، وارد Device Manager شوید. اولین گام در این رابطه نیز این است که گام اول همین مطلب را تکرار کنید.
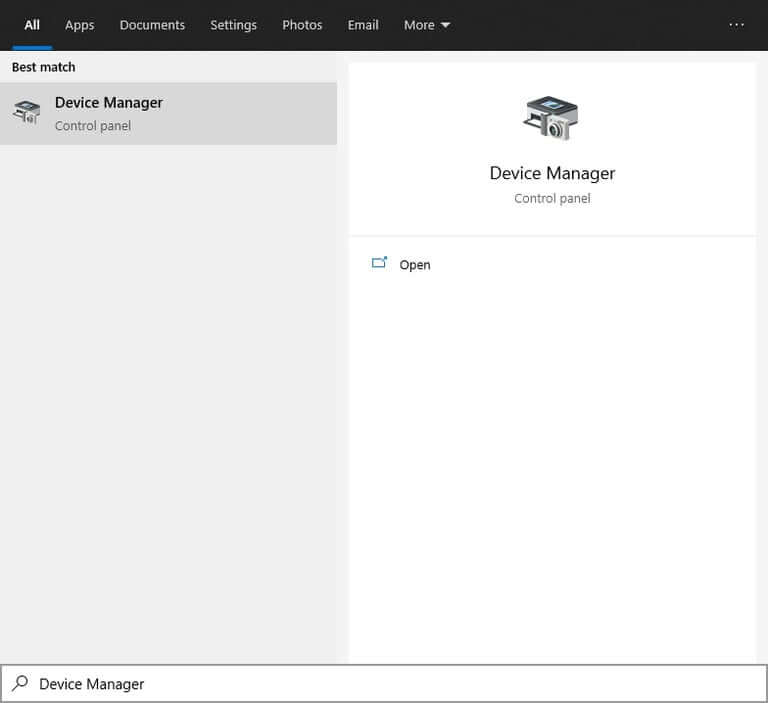
در ادامه باید عبارت “device manager” را تایپ کنید. بر روی نتیجه ظاهر شده کلیک کرده و یا اینکه کلید “Enter” را فشار دهید.
گام ششم: مرور اطلاعات Device Manager
در Device Manager میتوانید به اطلاعات تمامی سختافزارهای رایانه خود، دسترسی پیدا کنید. در اینجا میتوانید مدل دقیق اکثر سختافزارها از جمله پردازنده مرکزی، کارت گرافیک، درگاهها، لوازم جانبی و … را مشاهده کنید.
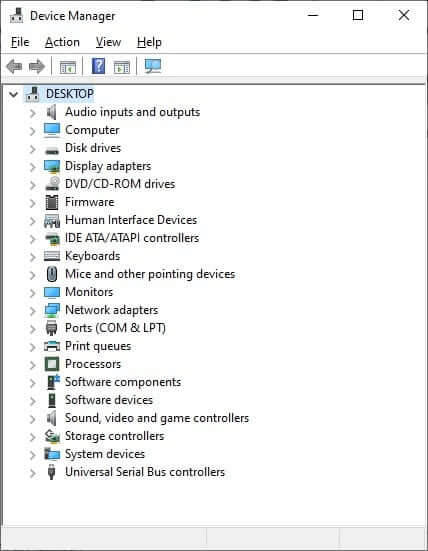
با کلیک بر روی دستهبندیهای موردنظر، آنها را بسط داده تا بتوانید اطلاعات بیشتری را به دست آورید. بهعنوان مثال، با کلیک بر روی “Display Adapters” میتوانید مدل کارت گرافیک خود را مشاهده کنید. با کلیک بر روی “Processors” میتوانید به مدل پردازنده مرکزی خود و همچنین تعداد هستههای آن، دسترسی پیدا کنید. با دابل-کلیک بر روی هر قطعه میتوانید به مشخصات بیشتری از آن قطعه از جمله وضعیت، درایور نصب شده و … دسترسی پیدا کنید.

در Device Manager میتوانید به اطلاعات گستردهای در رابطه با سختافزارهای کامپیوتر خود، دسترسی پیدا کنید، اما در هر صورت اگر خواهان اطلاعات بیشتر هستید، آنگاه میتوانید راهکار زیر را نیز امتحان کنید.
این مطلب را نیز بخوانید: چگونه ویندوز 10 خود را جهت اجرای بازیها، بهینه کنیم؟
استفاده از Speccy جهت پیدا کردن مشخصات کامپیوتر در ویندوز 10
Speccy یک نرمافزار بوده که از طریق آن میتوانید بهآسانی به مشخصات کامپیوتر خود، دست یابید. این اپلیکیشن حجم کمی داشته، استفاده از آن آسان و سریع است و همچنین در عین ارائه اطلاعات دقیق، از ارائه اطلاعات بیش از حد جزئی نیز خودداری میکند. از طریق این لینک میتوانید اپلیکیشن Speccy را دانلود کنید. این ابزار دو نسخه رایگان و پولی داشته که اولی برای اکثر کاربران کفایت میکند.
پس از نصب Speccy، آن را اجرا کنید. پس از تحلیلی سریع، خلاصه مشخصات سختافزاری کامپیوتر خود را مشاهده خواهید کرد. در این نرمافزار، دما نیز نشان داده شده و بنابراین اگر حرارت کامپیوتر شما زیاد باشد، آنگاه به شما هشدار داده خواهد شد. دلیل گرمای بیش از حد نیز میتواند به سیستم خنککنندگی و یا سایر موارد دیگر مربوط شود.
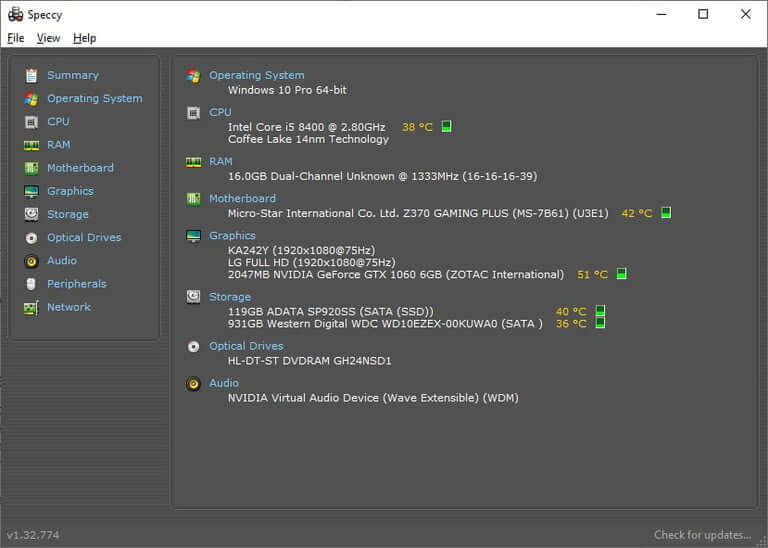
در سمت چپ نیز میتوانید بر روی هر کدام از سختافزارها کلیک کرده تا به اطلاعات بیشتری در رابطه با آنها دسترسی پیدا کنید. اگر هم قصد استفاده از نرمافزار دیگری را دارید، آنگاه HWiNFO میتواند یکی از این موارد باشد.






چند مورد از درایور های سیستم من، مثل درایور گرافیکی نصب نمیشوند
اشکال کار در کجاست؟
ممکنه از ویندوز باشه
برای سیستم های قدیمی خیلی پیش میاد
میتونه سخت افزاری هم باشه
چند وقته لپتاپم مدام میره رو صفحه مرگ، هرجا پرسیدم کسی راه حلی نگفته که مشکلم حل شه
مشخصات لپتاپمم عالیه، نمیدونم چرا همچین چیزی پیش میاد
ممنون میشم راهنماییم کنید
چه اروری میده؟
خیلی از مواقع برای هارد هست