ما میخواهیم در این مطلب به سراغ نحوه کپی کردن یک فیلم یا عکس از Files به Photos در آیفون برویم و تمام مراحل آن را به صورت تصویری برای شما شرح دهیم؛ پس اگر در این حوزه سوال دارید و بسیار کنجکاوید تا تصویر یا فیلمی را از برنامه فایلها به برنامه تصاویر خود در آیفون یا آیپد کپی کنید، این مطلب مناسب شماست!
اگر تصاویر یا فیلمها را در برنامه Files آیفون یا آیپد خود دانلود کردهاید و حالا میخواهید آنها را در Photos خود کپی کنید، کافی است که تا انتهای این مطلب همراه ما باشید. خوب است بدانید که برنامه Files از زمان iOS 11 به وجود آمد و از آن زمان به بعد، کاربران آیفون و آیپد میتوانند فایلهای موجود در دستگاه را در این قسمت ببینند.
حالا چرا باید تصویر یا ویدیویی را از فایلها به تصاویر منتقل کرد؟ برای پاسخ به این سوال میتوان گفت که تجربه مشاهده تصاویر در برنامه Photos با فایلها متفاوت است و با انتقال آنها به تصاویر میتوان تجربه بهتری را ثبت کرد.
بنابراین برای اطلاعات بیشتر در این زمینه همراه ما باشید تا با نحوه کپی کردن یک تصویر یا فیلم از Files به Photos در آیفون آشنا شوید. همچنین مراحل کپی فیلم و تصاویر را از Photos در Files را نیز برای شما ارائه خواهیم کرد. پس تا انتها همراه ما باشید.
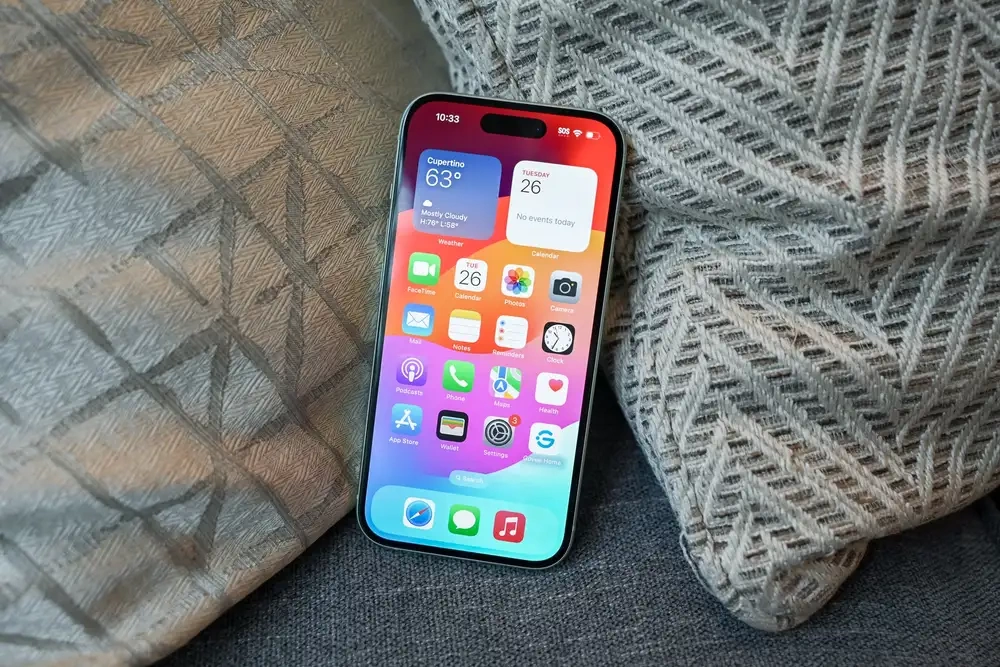
انتقال یک عکس یا ویدیو از فایلها به برنامه Photos در آیفون و آیپد
برای انتقال یک عکس یا ویدیو از فایلها به برنامه Photos در آیفون و آیپد باید در ابتدا برنامه Files را باز کنید و به پوشهای بروید که حاوی فیلم و عکسهای شماست!

هنگامی که فایل خود را پیدا کردید، چندین گزینه روی صفحه ظاهر میشود. اگر این فایل عکس یا ویدیو است، روی آن ضربه بزنید تا دقیقتر آن را ببینید.
این مطلب را نیز بخوانید: مقایسه مکبوک پرو M3 و مکبوک پرو M2 اپل: کدام را بخریم؟
اگر قصد دارید چند فایل را در آیفون انتخاب کنید، روی دکمه بیضی (سه نقطه در یک دایره) در گوشه سمت راست بالای صفحه ضربه بزنید و «Select» را انتخاب کنید. (البته برای این کار در آیپد تنها باید روی «Select» ضربه بزنید.) حالا باید روی مواردی را که میخواهید انتخاب کنید، علامت تیک قرار دهید.
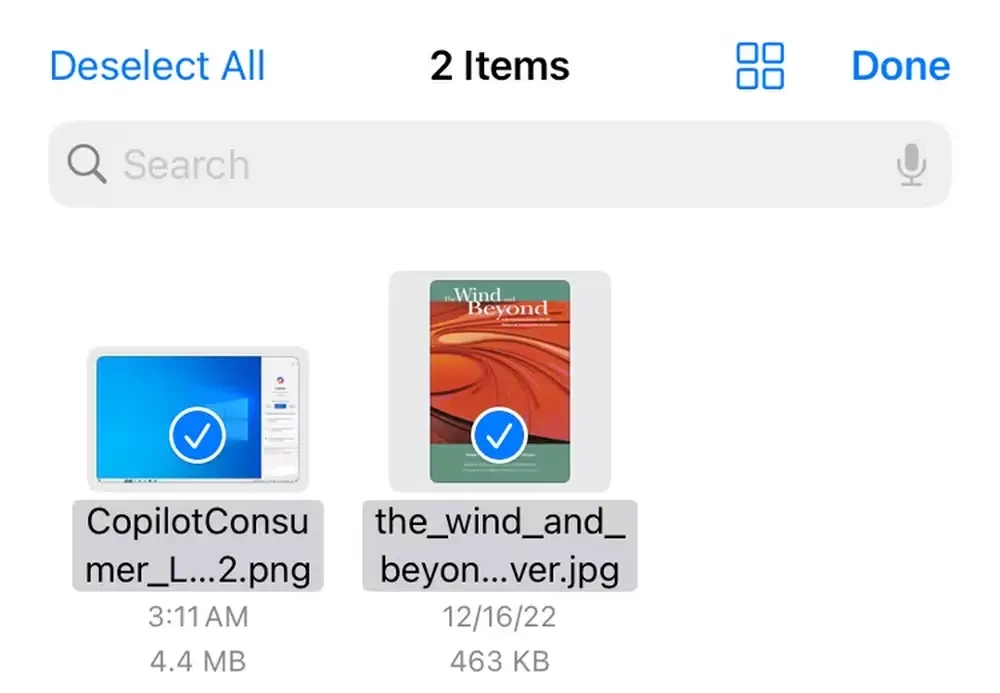
در نهایت، روی Share (فلش رو به بالا) ضربه بزنید. این گزینه در آیپد در گوشه سمت راست بالای صفحه و در آیفون، در گوشه پایین سمت چپ قرار دارد.
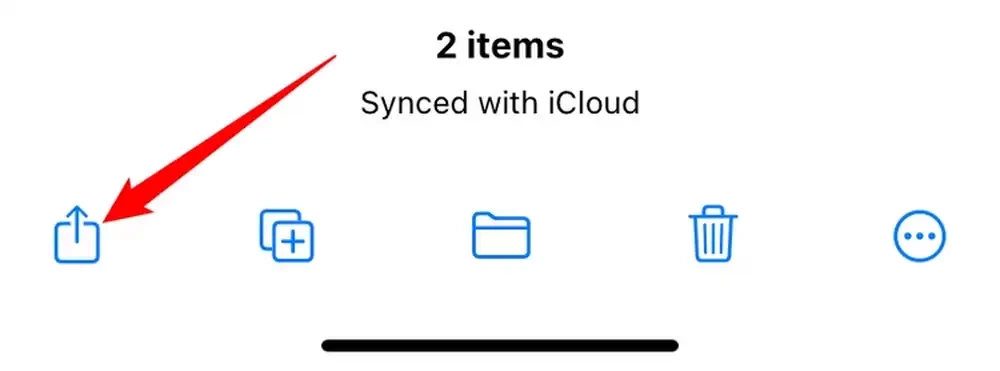
در فهرست اشتراکگذاری، روی «Save Image» یا «Save Video» ضربه بزنید. اگر چندین مورد را انتخاب کردهاید، باید گزینه «Save X Items» را انتخاب کنید.
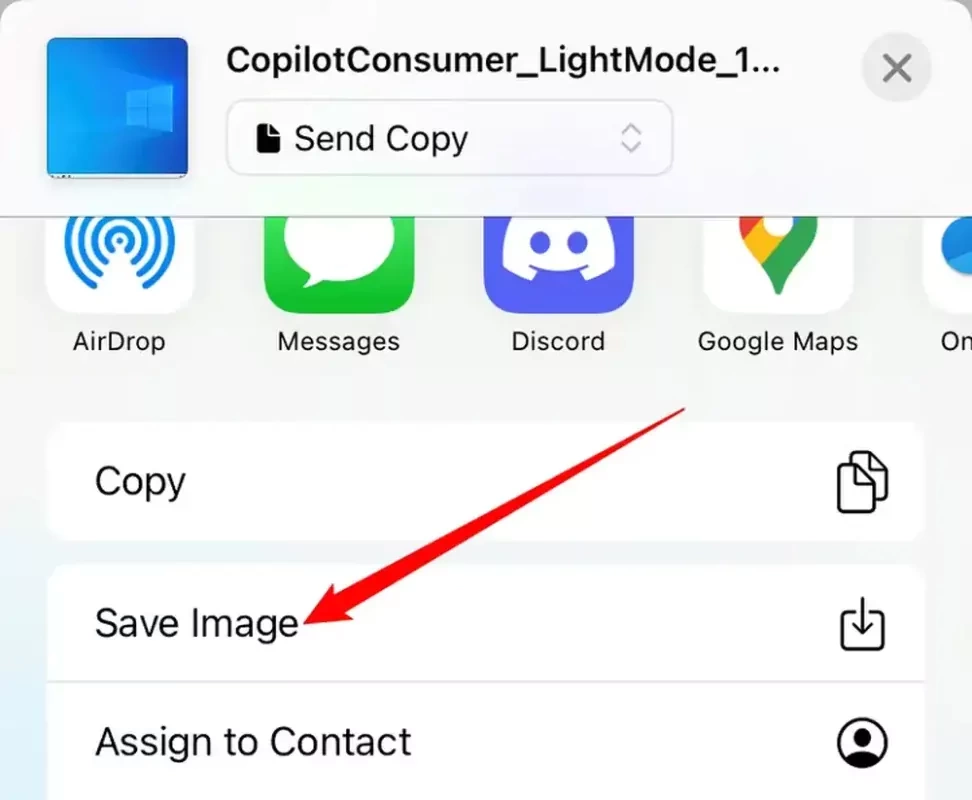
در نهایت، دفعه بعدی که برنامه Photos را باز کنید، میتوانید تصاویر یا ویدیوهایی که از Files ذخیره کرده بودید را در آلبوم Recents مشاهده کنید.
نکته: برای انتقال یک ویدیو به برنامه Photos نیز باید از یک فرمت ویدیویی دقیق استفاده کنید که توسط Photos شناسایی میشود. چون هیچ تضمینی وجود ندارد که آیفون از هر فرمت ویدیویی پشتیبانی کند، به خصوص اگر دستگاه شما جدید باشد.
این مطلب را نیز بخوانید: چگونه ویدیوهای یوتیوب را در آیفون و آیپد دانلود کنیم؟
این مطلب را نیز بخوانید: نحوه استفاده از برنامه Shortcuts آیفون به طور کامل
حالا اگر میخواهید تصاویر خود را از Photos در Files کپی کنید، تنها کافی است مانند روش بالا وارد برنامه Photos شوید و آنها را انتخاب کنید. سپس روی Share ضربه بزنید و گزینه «Save to Files» را انتخاب کنید. با این روش، فایلهای شما در برنامه Files ذخیره خواهند شد. خوب است بدانید که این روش برای کپی کردن عکس و فیلم در آیکلود درایو یا دراپباکس نیز کاربرد دارد.
جمعبندی
ما در این مقاله نحوه کپی کردن یک فیلم یا عکس از Files به Photos در آیفون را بررسی کردیم و تمام مراحل آن را به صورت تصویری شرح دادیم؛ برنامه Files از زمان iOS 11 به وجود آمد و از آن زمان به بعد، کاربران آیفون و آیپد میتوانند فایلهای موجود در دستگاه را در این قسمت ببینند.
خوب است بدانید که تجربه مشاهده تصاویر در برنامه Photos با فایلها متفاوت است و با انتقال آنها به تصاویر میتوان تجربه بهتری را ثبت کرد. بنابراین انتقال آنها از فایلها به برنامه تصاویر اهمیت فراوانی خواهد داشت. ما همچنین مراحل کپی فیلم و تصاویر را از Photos در Files را نیز برای شما ارائه کردیم.
نکته مهم دیگری که باید به آن توجه کنید این است که در انتقال یک ویدیو به برنامه Photos باید از یک فرمت ویدیویی دقیق استفاده کنید که توسط Photos شناسایی میشود. چون ممکن است به دلیل جدید بودن گوشی، هر نوع از فرمت شناسایی نشود.
نظر شما درباره این روش چیست؟ آیا شما نیز تصاویر و ویدیوهای خود را در آیفون از برنامه Files به Photos منتقل میکنید؟ فراموش نکنید که نظراتتان را در بخش کامنتها با ما در میان بگذارید و پاسخ سوالات خود در این زمینه را از کارشناسان سایت جویا شوید.




