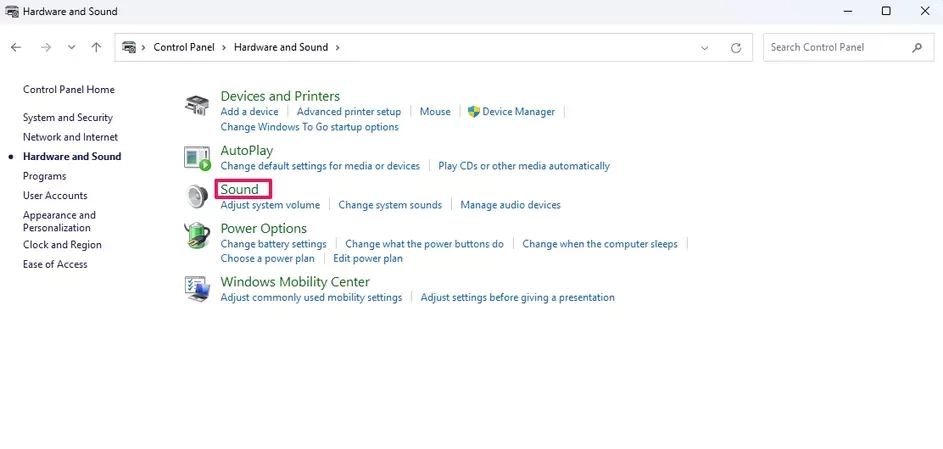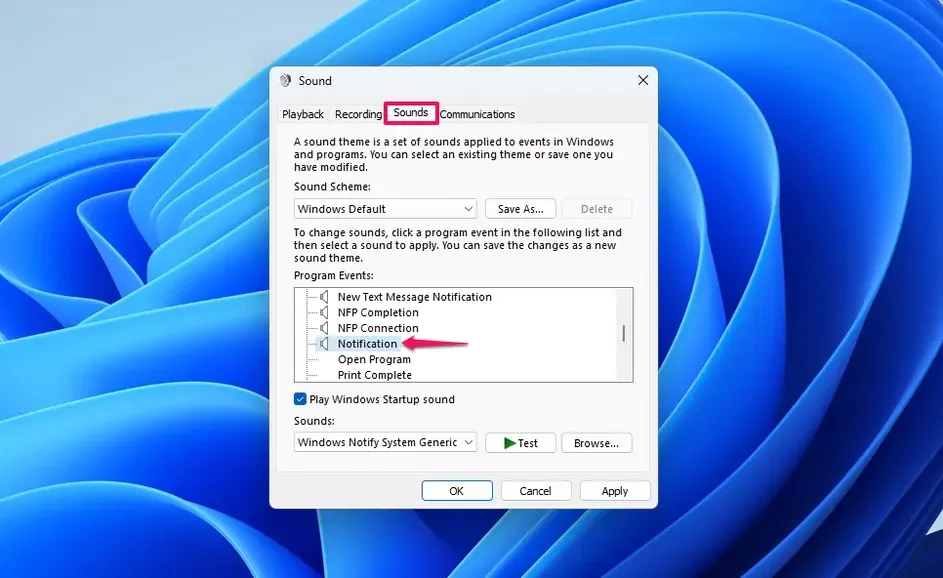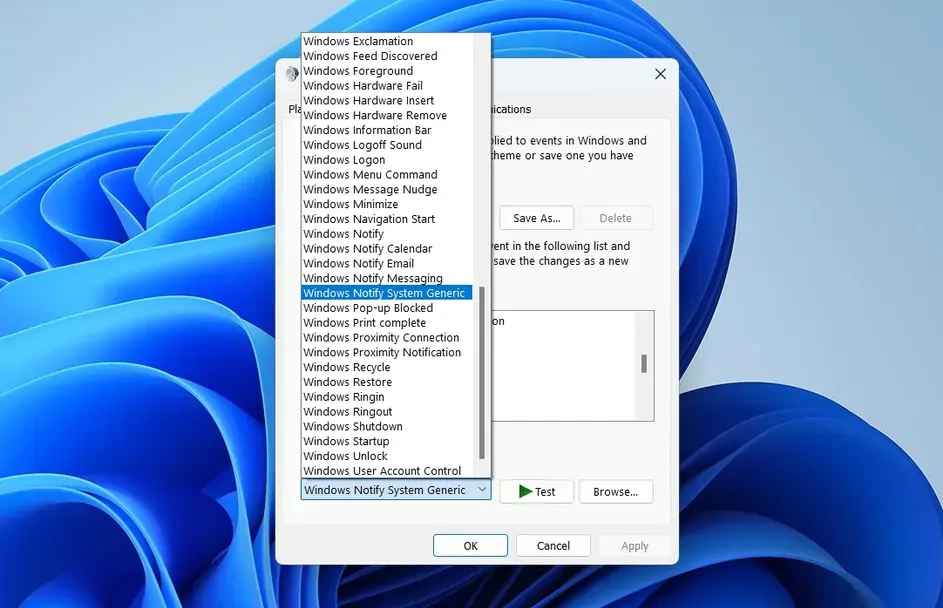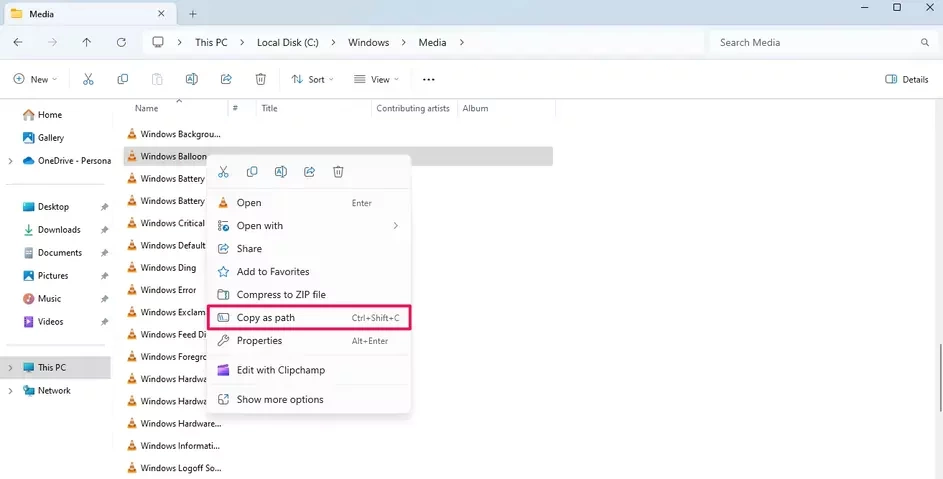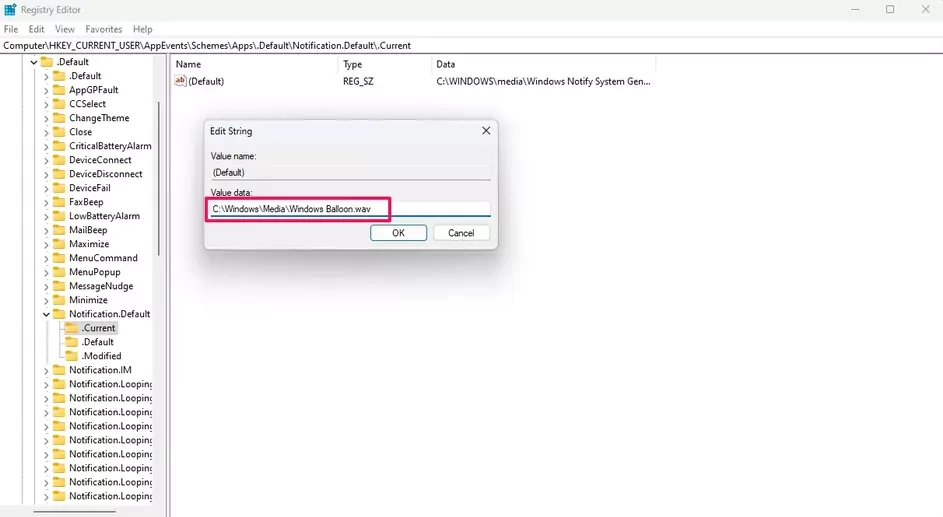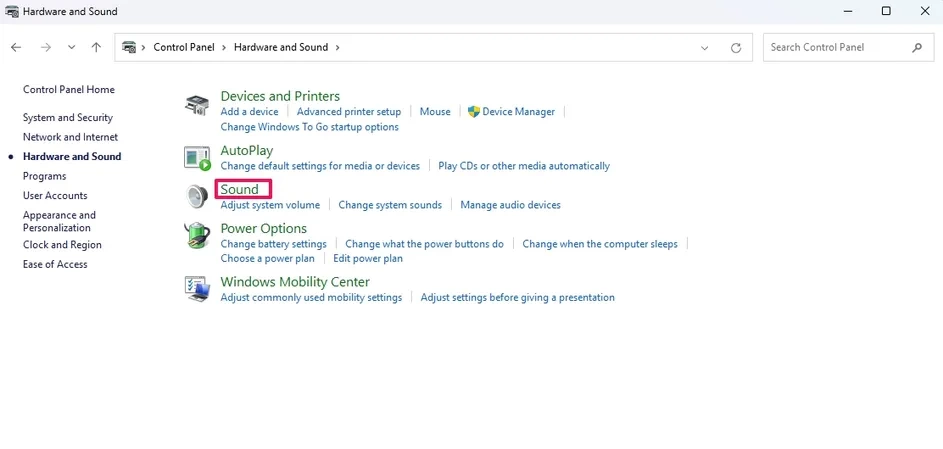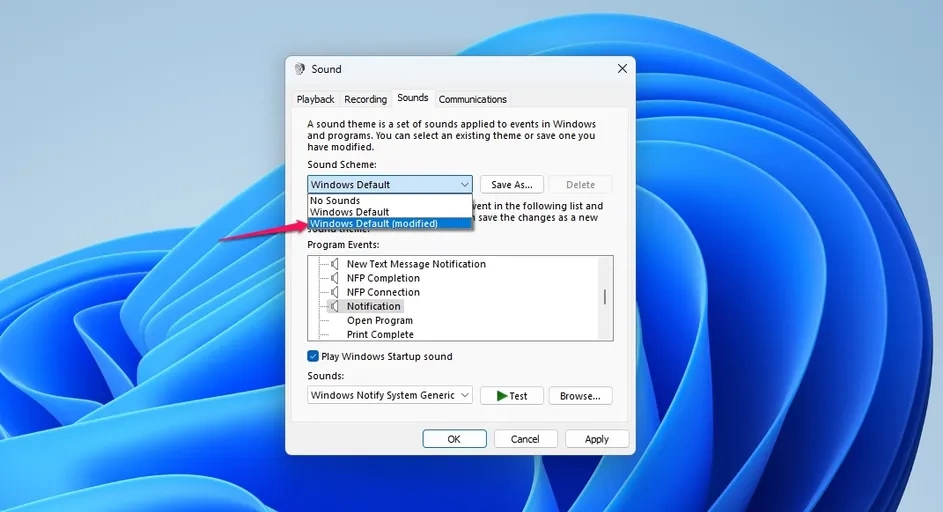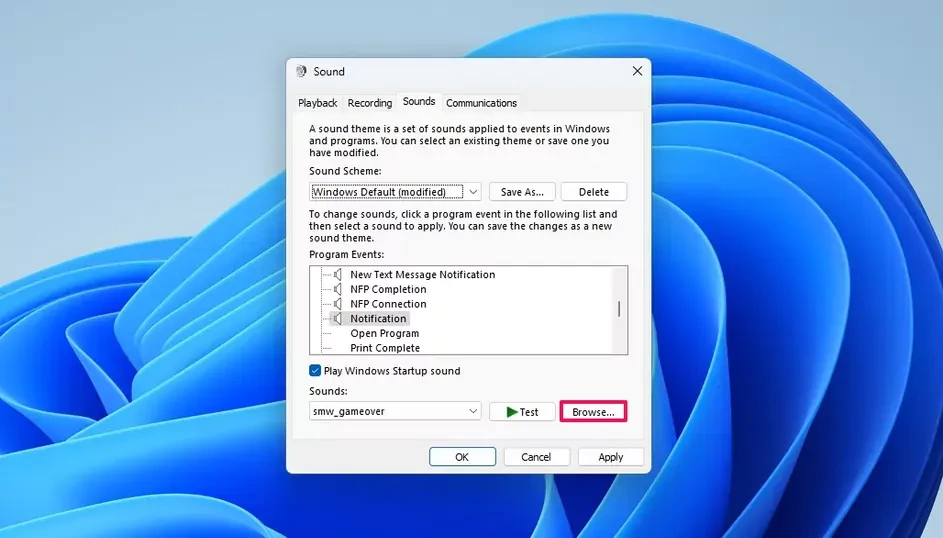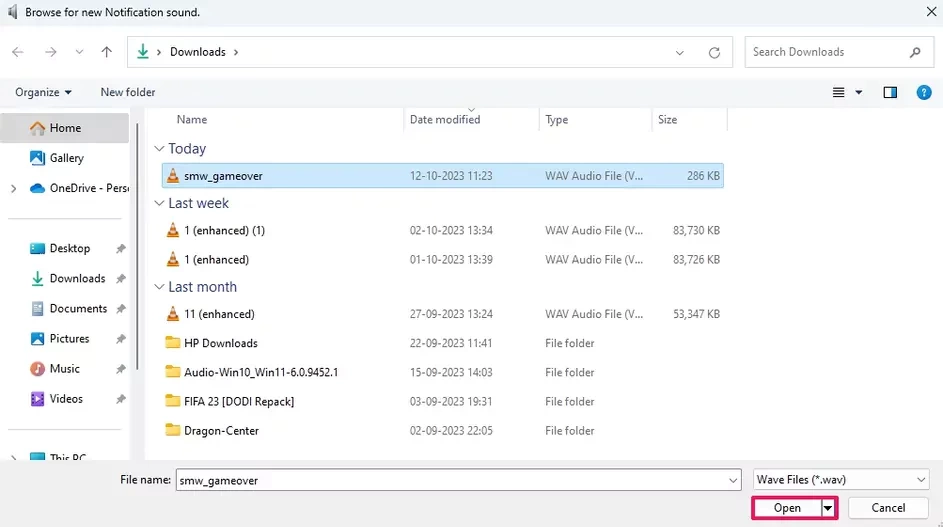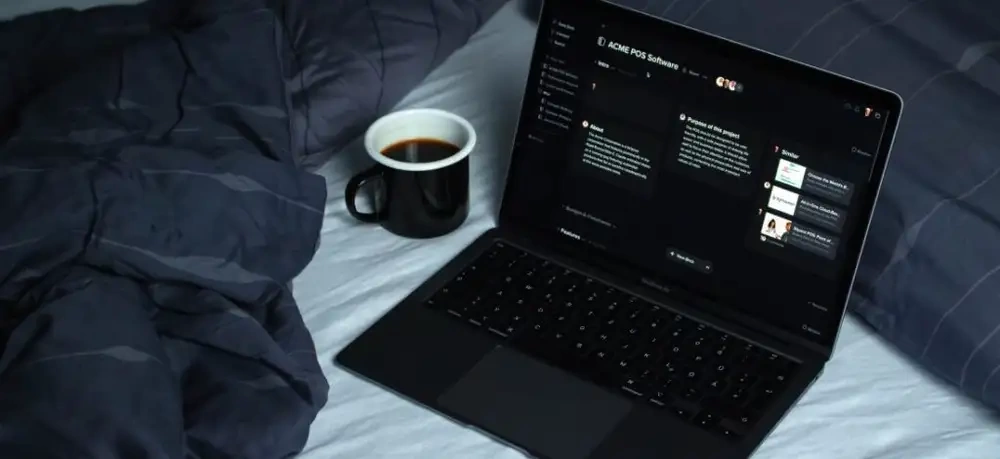اگر صدای نوتیفیکیشن ویندوز 11 برای شما تکراری یا آزاردهنده شده است، با ما در آیتیرسان با آموزش تغییر صدای نوتیفیکیشن پیش فرض ویندوز 11 همراه باشد.
نوتیفیکیشنها یکی از راههای ارتباطی ویندوز با شماست تا شما را از اتفاقات اخیر باخبر کند. امروزه بیشتر برنامهها از نوتیفیکیشن برای نمایش خطا، اعلام به پایان رسیدن کارها، نمایش پیامهای جدید و غیره استفاده میکنند.
به همین دلیل ما در طول روز، این صدای نوتیفیکیشن را بارها میشنویم. این کار ممکن است باعث تکراری و حوصلهسربر شدن این صدا شود.
در این مقاله قصد داریم چند راه مختلف برای تغییر صدای نوتیفیکیشن ویندوز 11 را برای شما معرفی کنیم.
تغییر صدای نوتیفیکیشن ویندوز 11 با استفاده از Control Panel
بسیاری از تنظیماتهای ویندوز در بخش کنترل پنل قرار گرفتند. تغییر صدای نوتیفیکیشن نیز از این قاعده پیروی کرده و شما میتوانید به راحتی با استفاده از کنترل پنل، آن را تغییر دهید.
برای دسترسی به کنترل پنل، ابتدا دکمه استارت را بزنید. عبارت “Control Panel” را تایپ کرده و سپس اینتر را بزنید. در پنجره باز شده، روی قسمت “Hardware and Sound” و سپس “Sound” کلیک کنید.
پنجره جدیدی برای شما باز خواهد شد، در نوار بالایی پنجره بر روی “Sounds” کلیک کنید. در پایین صفحه و در بخش “Program Events” دنبال عبارت “Notification” بگردید.
سپس در زیر این بخش، روی عبارت “Windows Notify System Generic” کلیک کنید، تا یک لیست برای شما باز شود. در این مرحله شما میتوانید صداهای مختلف را انتخاب کرده و با دکمه “Test” به آن گوش کنید.
بعد از انتخاب صدای مورد نظر، در پایینترین بخش پنجره، ابتدا دکمه “Apply” و سپس “OK” را بزنید.
تغییر صدای نوتیفیکیشن با استفاده از Registry Editor
در حالت کلی، راه قبلی برای اکثر کاربران ویندوز راحتتر است، اما اگر شما جزو کاربران پیشرفته ویندوز حساب میشوید و تجربه استفاده از Registry Editor را دارید، این قسمت از آموزش برای شماست.
با وجود سختتر بودن این راه، ممکن است به هر دلیلی راه قبلی برای عده محدودی شدنی نباشد. در این صورت این افراد میتوانند این راه را نیز امتحان کنند.
توجه داشته باشید که اعمال تغییرات اشتباه در Registry، ممکن است مشکلات زیادی را برای سیستم شما رقم بزند. پس قبل از استفاده از این روش، بهتر است اول سراغ راه کنترل پنل بروید. در صورتی که نگران سیستم خود هستید، میتوانید برای آسوده خاطر شدن خودتان یک نسخه بکآپ از ویندوز خود بگیرید.
برای شروع، دکمههای ویندوز و E را بزنید تا فایل منیجر باز شود و سپس به مسیر “C:\Windows\Media” بروید. در این فولدر، صداهای مختلفی را میبینید که میتوانید به عنوان صدای نوتیفیکیشن پیش فرض ویندوز 11 انتخاب کنید. بعد از انتخاب یک صدا، روی آن کلیک راست کرده و گزینه “Copy as path” را بزنید.
سپس دکمه ویندوز را بزنید و عبارت “Registry Editor” را تایپ کرده و دکمه اینتر را بزنید. میان فولدرهای نمایش داده شده، مسیر “Computer\HKEY_CURRENT_USER\AppEvents\Schemes\Apps\.Default\Notification.Default\.Current” را پیدا کنید.
در بخش راست پنجره، روی فایلی که “(Default)” نام دارد، دوبار کلیک کنید. در این مرحله باید آدرس صدایی را که انتخاب و کپی کردید، در بخش “Value data” قرار دهید. دکمه “OK” را بزنید و برای اعمال شدن تنظیمات، یک بار سیستم خود را خاموش روشن کنید.
تغییر صدای نوتیفیکیشن ویندوز 11 به صدای دلخواه
با وجود این که ویندوز صداهای زیادی را به صورت پیش فرض برای انتخاب شما قرار داده، شما میتوانید یک صدای دلخواه را نیز به عنوان صدای نوتیفیکیشن تنظیم کنید.
تا زمانی که صدای انتخاب شده شما در فرمت WAV باشد، شما میتوانید هر صدایی که دوست دارید را به عنوان نوتیفیکیشن تنظیم کنید.
بعد از این که صدای خود را انتخاب کردید و مطمئن شدید که فرمت آن WAV است، باری دیگر کنترل پنل را باز کنید. در کنترل پنل، ابتدا “Hardware and Sound” و سپس “Sound” را انتخاب کنید.
در پنجره جدید باز شده، بخش Sounds را در نوار بالایی انتخاب کنید. زیر متن “Sound Scheme” روی عبارت “Windows Default” کلیک کنید. میان گزینههای باز شده، گزینه “Windows Default (modified)” را انتخاب کنید.
در بخشی که زیر عبارت “Program Events” قرار گرفته، به دنبال “Notifiaction” بگردید و بر روی آن کلیک کنید. این بار، کنار دکمه “Test”، دکمه “Browse” را بزنید.
پنجرهای جدیدی برای شما باز خواهد شد تا صدایی را با فرمت WAV انتخاب کنید. بعد از انتخاب، در نهایت دکمه “Apply” و سپس دکمه “OK” را بزنید تا تغییرات ذخیره شوند.
با این کار شما توانستید صدای نوتیفیکیشن ویندوز 11 را با موفقیت تغییر دهید. شما میتوانید در بخش کامنتهای آیتیرسان بگویید که چه صدایی را به عنوان نوتیفیکیشن خود انتخاب کردید.