اگرچه تاکنون مقالات زیادی در خصوص ضررهای امواج مخابراتی به سلامت انسان منتشر شده است اما در واقع اگر چنین موضوعی نیز وجود داشته باشد روزانه میلیونها نفر از این نوع فرکانسها استفاده میکنند که برخی از طریق آن یک تماس صوتی را برقرار میکنند و برخی دیگر نیز از طریق آنها به اینترنت متصل میشوند (وای فای).
اما در این میان گاهی به دلیل مشکلات سیگنال ممکن است نتوانید به بهترین شکل ممکن به اینترنت دسترسی داشته باشید. دلیل ضعف سیگنال وای فای میتواند به بسیاری از موارد باز گردد. برای مثال ممکن است خود مودم چندان قدرت کافی نداشته باشد و یا مواد به کار رفته در دیوارها و بخشهای مختلف محیط باعث شود که فرکانسها به راحتی منتقل نشوند.
راههای زیادی وجود دارد که بتوانید شبکه وای فای خود را تقویت کنید و حتی برخی اپلیکیشنها نیز بدین منظور طراحی و عرضه شدهاند که شاید در کل تاثیر قابل توجهی داشته باشند اما ما در این مقاله تصمیم داریم یک روش علمی برای بهبود اتصال اسمارت فون شما به مودم وای فای را آموزش دهیم که از طریق آن میتوانید ارتباط بهتر و پایدارتری داشته باشید.
البته توجه کنید که برای بهره گیری از این آموزش فقط کافی است که یک اسمارت فون داشته باشید که بتواند به شبکه وای فای متصل شود و در این میان فرقی نمیکند که سیستم عامل تلفن همراه شما ویندوزفون باشد یا اندروید و یا iOS. اما در این آموزش سیستم عامل مورد استفاده بر روی کامپیوتر ویندوز بوده است.
برای شروع کار میبایست اطلاعاتی را در خصوص مودم خود به دست آوریم که برای ورود به رابط کاربری مودم میبایست از طریق مرورگر دستگاه خود آیپی 192.168.0.1 را وارد کنید. اما ممکن است شما نتوانید از طریق این آیپی وارد تنظیمات مودم شوید و در این صورت میتوانید از آیپیهای 192.168.1.1 یا 192.168.2.1 استفاده کنید.
سادهترین راه برای این کار استفاده از cmd.exe است که با تایپ واژه cmd در قسمت Run میتوانید به آن دسترسی داشته باشید.
شناسایی درگاه ورودی
اکنون بعد از اجرا شدن cmd میبایست ipconfig را تایپ کنید تا سیستم به صورت خودکار درگاه ورودی شما و سایر اطلاعات در این خصوص را به دست آورد. اکنون همانند بخشهای علامت گذاری شده در تصویر بالا شما نیز چنین اعدادی را در صفحه خود مشاهده خواهید کرد که با یادداشت کردن و یا به خاطر سپردن آنها میتوانید صفحه را ببندید.
ورود
حالا کامپیوتر خود را کنار بگذارید و از طریق اسمارت فونتان وارد عمل شوید. در این بخش شما میبایست کد به دست آمده در مرحله قبل را از طریق مرورگر گوشی وارد کنید و منتظر بمانید که صفحه لود شود. حال یک صفحه بهصورت پاپآپ باز میشود که از شما نام کاربری و رمز عبور روتر را میخواهد. اگر رمز و نام کاربری را پیشتر به صورت دستی تغییر نداده باشید در اغلب موارد میتوانید با وارد کردن admin در هر دو قسمت وارد تنظیمات شوید اما اگر با مشکل برخورد کردید میتوانید با جستوجو کردن رمز پیش فرض برند مودم خود در اینترنت به یوزرنیم و پسورد دسترسی داشته باشید. (در این آموزش از یکی از مودمهای کمپانی TP-Link استفاده شده است که به سادگی میتوان با وارد کردن کلمه admin در هر دو قسمت به تنظیمات مودم دسترسی داشت)
صفحه تنظیمات مودم
زمانی که شما رمز عبور و نام کاربری را به صورت صحیح وارد کنید صفحهای شبیه به صفحات اینترنتی نمایش داده میشود که اگر مودم شما TP-Link باشد محیط نمایش داده شده شبیه به تصویر بالا خواهد بود (البته در سایر مودمها نیز اغلب بخشهای مختلف عملکردی مشابه دارند) اکنون میبایست وارد قسمت Wireless و سپس Wireless settings شوید.
تنظیمات کانال
گزینهای که اکنون دنبال آن میگردیم کانال یا همان Channel است که در واقع کانالی است که از طریق آن فرکانسها به گوشی شما منتقل میشود و هرچه قدر که در کانال مورد استفاده شما کاربران کمتری در محل داشته باشد وضعیت اتصال شما بهتر و پایدارتر خواهد بود. (بدین معنی که سایر کاربرانی که در اطراف شما به مودم خودشان متصل میشوند اگر از کانال 7 استفاده کنند ممکن است استفاده شما نیز از کانال 7 باعث کاهش پایداری در اتصال شود)
ابزار مورد نیاز
شما برای آنالیز کردن شبکه مورد استفاده خود نیاز به یک برنامه خاص دارید که برای مثال کاربران اندروید میتوانند از طریق Wi-Fi Analyzer وارد عمل شوند.
اغلب کاربران از مودمهای قدیمی و یا همان 2.4 گیگاهرتزی استفاده میکنند. اکنون نیز ما فرض را بر این میگذاریم که شما نیز دارای چنین مودمی هستید. (اگر از مودمهای 5 گیگاهرتزی استفاده کنید این روش نمیتواند برای شما مفید باشد) مودمهای 2.4 گیگاهرتزی دارای 14 کانال هستند که مشکل نیز به فاصله 5 مگاهرتزی آنها با یک دیگر مربوط میشود و شبکه مورد استفاده شما نیز تا 20 مگاهرتز پاسخگو است. این بدان معنی است که زمانی که شما در فاصله دوری قرار دارید شبکه شما در مجاورت شبکههای دیگر قرار میگیرد.
همان طور که در تصویر پیداست، کانالهای 1 و 6 و 11 بدون تداخل هستند و کانال 1 نیز به دلیل اینکه هیچ شبکه دیگری در آن وجود ندارد یک انتخاب بسیار خوب برای کاربران محسوب میشود. اما متاسفانه برخی از کاربران با این وجود از کانالهای 2 و 3 و 4 استفاده میکنند.
البته توجه کنید که تصویر بالا از یک منطقه خاص تهیه شده است و ممکن است که در محل مورد استفاده شما شکل و شمایل متفاوتی داشته باشد اما در کل به دلیل اینکه اغلب روترها در حالت پیش فرض به سر میبرند، ممکن است که شکل نمایش داده شده در محل مورد نظر شما نیز شبیه به این تصویر باشد که در این صورت نیز استفاده از کانالهای 1 و 6 و 11 یک انتخاب بسیار خوب است اما همان طور که گفته شد بستگی بدین دارد که آیا در یک محیطی از مودم خود استفاده میکنید که چندین مودم دیگر نیز وجود دارد و یا اینکه در محیط شما ترافیک کمی از لحاظ شبکه وجود دارد.




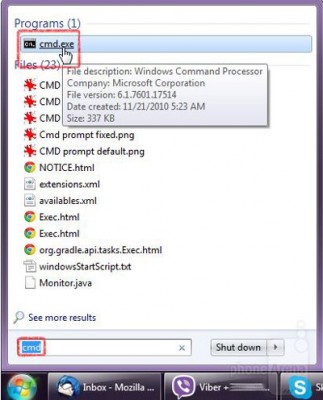
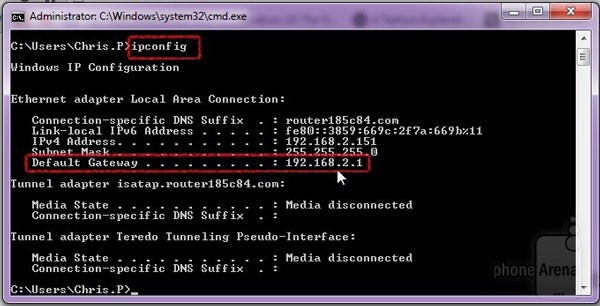
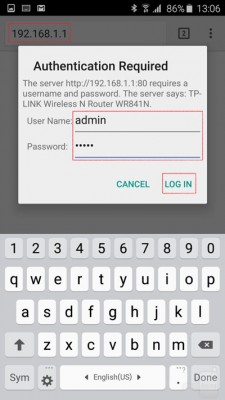
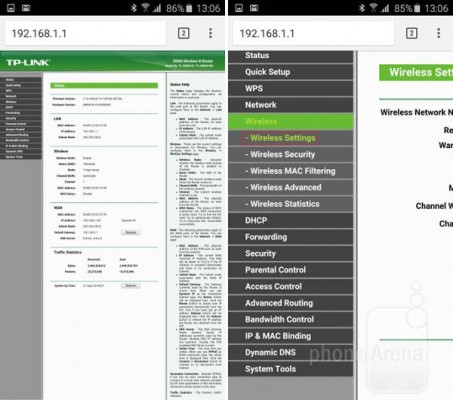
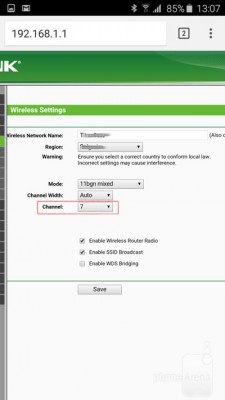
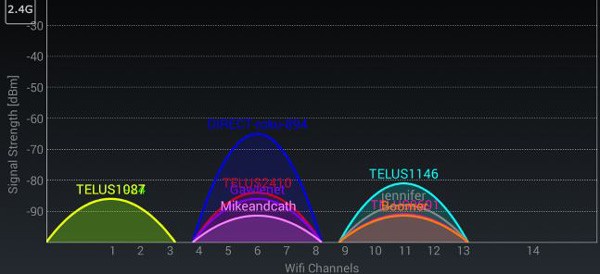




سلام
من در محل کارم از کامپیوتر pc و با کابل اینترنت متصل هستم نحوه بدست اوردن رمز اینترنت می خواستم
لطفا برام ایمیل کنید اموزش مرسی
سلام بعد از زدن ای پی کانفیگ طبق گفته ی شما همون عددا اومد مال ای پی حالا اونا که میزنم وصل نمیشم هم با نقطه زدم هم بی نقطه چیکار کنم؟