با استفاده از Control Center اپل واچ خود میتوانید سریعا وضعیت باتری را بررسی کرده، حالتهایی همانند بیصدا و یا هواپیما را فعال و همچنین کارهای دیگری را نیز به انجام برسانید. در این مطلب قصد داریم که به نحوه تغییر Control Center اپل واچ بپردازیم. بدین ترتیب میتوانید سریعتر به قابلیتهای دلخواه خود، دسترسی پیدا کنید.
چگونه Control Center را باز کنیم؟
با قرارگیری بر روی واچ فیس ساعت خود و کشیدن انگشت از پایین به سمت بالا، میتوانید به Control Center ساعت خود دسترسی پیدا کنید. در ادامه میتوانید سوایپ کرده و یا اینکه با استفاده از تاج دیجیتال، اسکرول کنید.
اگر هم در صفحه دیگری هستید، آنگاه باید انگشت خود را بر روی پایین نمایشگر ساعت خود نگه داشته و سپس به سمت بالا سوایپ کنید. در صفحه اصلی (همان جایی که تمامی اپلیکیشنهای شما در آن قرار دارند) نمیتوانید Control Center را باز کنید.
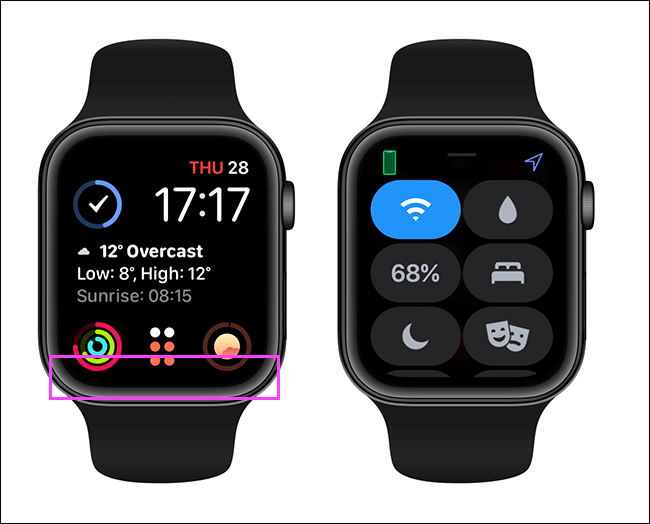
جهت بستن Control Center باید از بالای نمایشگر ساعت خود به سمت پایین سوایپ کنید. همچنین میتوانید تاج دیجیتال را نیز فشار دهید.
این مطلب را نیز بخوانید: چگونه واچ فیسهای اپل واچ را حذف کنیم؟
هر آنچه که Control Center انجام میدهد
![]()
جهت تغییر Control Center اپل واچ خود، ابتدا بهتر است که با قابلیتهای آن آشنا شوید. در زیر به گزینههای اصلی موجود در Control Center اپل واچ (از چپ به راست)، میپردازیم.
- آیکون وایفای (Wireless): قطع اتصال و یا اتصال به شبکه وایفای.
- آیکون تختخواب: ساعت شما را بر روی حالت ردیابی خواب قرار میدهد.
- آیکون نقابها: حالت Theater (تئاتر) را فعال میکند.
- آیکون قطره: قفل آب را فعال میکند.
- آیکون صدا: منبع خروجی صدا را انتخاب میکند.
- آیکون زنگ خوردن گوشی: در آیفون شما صدایی پخش شده و بدین ترتیب میتوانید آن را پیدا کنید.
- درصد: مقدار باتری باقیمانده ساعت شما را نشان میدهد.
- آیکون زنگ: حالت بیصدا را فعال میکند.
- آیکون چراغقوه: ساعت شما را تبدیل به یک چراغقوه میکند.
- آیکون هواپیما: اپل واچ شما در حالت هواپیما قرار میدهد.
- آیکون بالا گرفتن دست: ساعت شما را در حالت Schooltime (مدرسه) قرار میدهد.
- آیکون Walkie Talkie: شما را در حالت Walkie Talkie، در دسترس قرار میدهد.
- آیکون ماه: حالت Do Not Disturb را فعال میکند.
- آیکون قفل: اپل واچ شما را قفل میکند (تنها زمانی این گزینه را مشاهده خواهید کرد که ویژگی تشخیص مچ دست، غیرفعال شده باشد).
- آیکون دادههای سیمکارت: اتصال دادههای سیمکارت را فعال و یا غیرفعال میکند.
- آیکون گوشی کوچک: در هنگام اتصال آیفون شما به ساعت، این آیکون در گوشه بالا سمت چپ و بهصورت سبز رنگ نشان داده میشود. در هنگام قطع اتصال نیز این آیکون به رنگ قرمز درمیآید.
- آیکون پیکان بنفش: اگر اپلیکیشنی بتواند از دادههای موقعیت مکانی استفاده کند، آنگاه این آیکون در گوشه بالا سمت راست، نشان داده میشود.
همانطور که میبینید، آیکونهای متنوع و زیادی در Control Center اپل واچ شما وجود دارند.
نحوه اضافه و یا کم کردن آیکونها
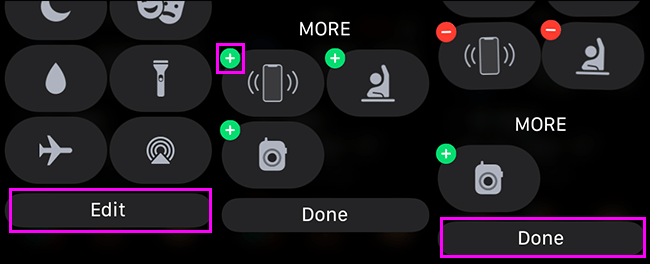
با اضافه و یا کم کردن آیکونها میتوانید به تغییر Control Center اپل واچ خود بپردازید. در حالت پیشفرض، برخی از ویژگیها مخفی شدهاند. جهت افزودن آنها به Control Center خود باید Control Center را باز کرده، به پایین اسکرول کرده و سپس در زیر “More”، گزینه “Edit” را لمس کنید. در ادامه میتوانید ویژگیهای مخفی را مشاهده کنید. جهت افزودن آیکونهای موردنظر خود، باید علامت “+” سبز رنگ را لمس کنید. سپس باید گزینه “Done” را انتخاب کنید.
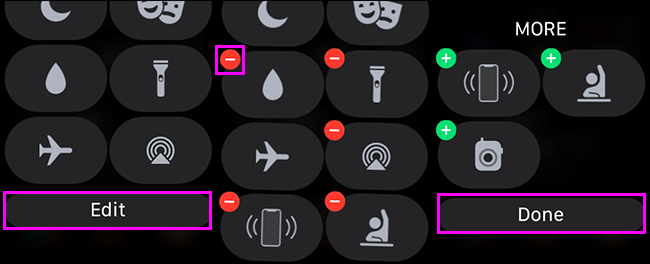
از طرفی دیگر، میتوانید با حذف کردن قابلیتهایی که به آنها نیاز ندارید، Control Center خود را خلوت کنید. Control Center را باز کرده و به پایین اسکرول کنید. سپس باید “Edit” را انتخاب کنید. اکنون باید علامت “-” موجود در بالای قابلیتهای ناخواسته را لمس کنید.
نکته: همیشه نمیتوانید تمامی آیکونها را مشاهده کنید. بهعنوان مثال، آیکون دادههای سیمکارت را مشاهده نخواهید کرد، مگر اینکه اپل واچ شما از نوع دارای Cellular و GPS باشد. بهطرز مشابهی، جهت مشاهده آیکون Walkie Talkie، باید اپلیکیشن آن را نصب کنید.
این مطلب را نیز بخوانید: چگونه اپلیکیشنهای اپل واچ را حذف کنیم؟
نحوه تغییر جایگاه آیکونهای Control Center
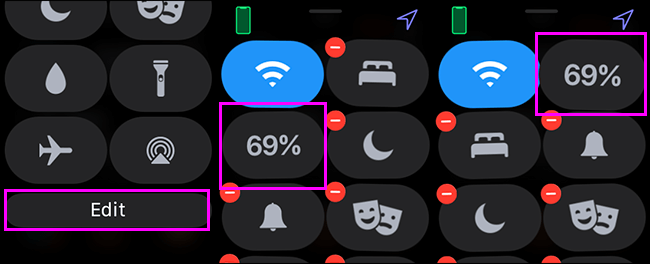
با جابجایی آیکونها نیز میتوانید گزینههای دلخواه خود را جهت دسترسی سریعتر، در ابتدا قرار دهید. جهت انجام این کار باید Control Center اپل واچ خود را باز کرده و سپس به پایین بروید. در ادامه باید گزینه “Edit” را لمس کرده و سپس انگشت خود را بر روی آیکون موردنظر، نگه دارید. بدین ترتیب میتوانید آیکون قابلیتها را به جاهای دیگر منتقل کنید. پس از اتمام کار، باید گزینه “Done” را انتخاب کنید.


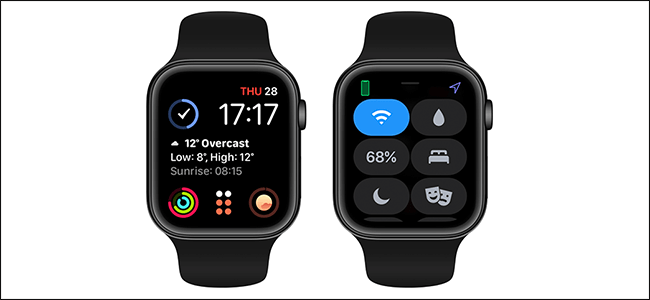



ارزون ترین اپل واچ ارجینال بازار الان چنده؟؟
از کجا بفهمیم اورجیناله؟؟؟