در اکثر فایل های PDF، تعدادی عکس و تصویر موجود است که در این مقاله به شما استخراج آن عکس ها از PDF را آموزش میدهیم. شما میتوانید آموزش تبدیل پی دی اف به عکس و عکس به پی دی اف را نیز در آیتیرسان بخوانید.
فرمت PDF یا سند قابل حمل مانند یک کاغذ لمینت شده است، شما محتوا را میبینید اما نمیتوانید آن را لمس کنید. این موضوع خصوصا زمانی مشکلساز میشود که اطلاعاتی مانند عکس در این فایلها قرار گرفته باشند و بخواهید آنها را بهصورت مجزا در جایی ذخیره کنید.
برای مثال فرض کنید بخواهید در جریان یک ارائه از تصاویر و آیتمهای گرافیکی مانند چارتها و سایر موارد که درون یک فایل پیدیاف قرار گرفتهاند استفاده کنید. یا در مثالی دیگر شما قصد داشته باشید از عکسهای یک سند اسکن شده برای منظورهای مختلف بهره ببرید.
بنابراین محدود شدن ما برای استخراج عکس از فایلهای PDF میتواند در خیلی از مواقع کارهایی که به سادگی انجام میشدند را به چالش بکشد. اما لازم نیست نگران باشید، چرا که مانند هر محدودیت دیگری یک راه برای دور زدن آن وجود دارد!
ابزارهای مختلفی برای کار با فایلهای PDF وجود دارند. در این مقاله قصد داریم به شما روشی را نشان دهیم که بدون گذاشتن هرگونه ردپایی، عکسهای موجود در یک فایل PDF را برداشته و آنها را در جایی دیگر ذخیره نمایید.
دو روش نخست غیررایگان (اگر به کپیرایت معتقد هستید) اما سایر روشها کاملا رایگان هستند.
روش اول: پیدیاف خوان اختصاصی
اگر از نسخه حرفهای Adobe Acrobat استفاده میکنید استخراج کردن عکسهای یک سند پیدیاف به سادگی آب خوردن است. این نرمافزار به شما امکان استخراج تکی و چندتایی تصاویر موجود در یک فایل PDF را میدهد.
همچنین نرمافزار Nitro PDF Reader (نسخه حرفهای) نیز این ویژگی را در خود دارد. برای استفاده از هر کدام از این دو نرمافزار باید پول پرداخت کنید، ممکن است در خارج از کشور باشید و مجبور به رعایت قانون کپیرایت! بنابراین همیشه باید روشهای رایگانی را پیشبینی کرده باشید.
اگر تنها چند عکس از فایل پیدیاف موردنظرتان را نیاز دارید میتوانید از نسخه رایگان Adobe Reader DC استفاده نمایید. بدین منظور در سند راستکلیک کرده و از منوی باز شده گزینه Select Tool را انتخاب کنید. با کشیدن ماوس یا کلیک کردن به ترتیب متن یا عکس مورد نظرتان را انتخاب نمایید. سپس با راستکلیک بر روی آن، گزینه Copy را کلیک کنید. تصویر یا متن در کلیپبورد شما ذخیره شده و حالا میتوانید آن را در جایی دیگر ذخیره نمایید.
روشی دیگر برای انجام این کار استفاده از ابزار Snapshot میباشد. از منوی بالایی بر روی Edit کلیک کرده و در زیرمنوی آن گزینه Take A Snapshot را انتخاب کنید. یک مستطیل را به دور منطقهای که قصد کپی کردنش را دارید بکشید و دکمه ماوس را رها کنید. با فشردن کلید Esc از روی صفحهکلید از حالت Snapshot خارج شوید. حالا بخش انتخاب شده در کلیپبورد ذخیره شده است.
روش دوم استخراج عکس از PDF: فتوشاپ
استفاده از نرمافزار Adobe Photoshop شاید به پیچیدگی پرتاب یک شاتل فضایی برای گرفتن یک بالن هواشناسی بهنظر برسد! اما اگر یک طراح خلاق باشید این نرمافزار ابزاری هست که بهصورت روزمره با آن سروکار دارید. روش انجام کار بسیار ساده است، کافیست سند پیدیاف را در فتوشاپ باز کنید. در این هنگام پنجرهای برای وارد کردن این فایل ظاهر میشود.
در این پنجره بهجای Pages، گزینه Images را از قسمت بالایی انتخاب کنید. شما میتوانید تصاویری که تمایل دارید را انتخاب کرده و آنها را استخراج کنید. بر روی OK کلیک کرده و تصاویر را به هرگونه که خوشتان میآید ویرایش کنید و یا سریع آنها را ذخیره نمایید. نرمافزارهای قدرتمند Adobe Illustrator و CorelDraw از قابلیتی مشابه بهره میبرند. با استفاده از این روش شما میتوانید تصاویر ضروری موجود در فایلهای پیدیاف را در سیستم خود ذخیره کرده و از آنها در ارائهها و طراحیهای خود استفاده نمایید.
اما اگر بهدنبال راهی رایگان برای اینکار هستید ما به شما نرمافزار Inkscape را پیشنهاد میکنیم. اینکاسکیپ درواقع یک جایگزین رایگان و بسیار مناسب برای فتوشاپ محسوب میشود. در این ابزار هم میتوانید فایلهای پیدیاف را وارد کرده و بهصورت انتخاب بخشهای غیرمتنی آن را در سیستم خود ذخیره نمایید.
تا الان ما روشهای برجسته و گرانقیمتی را برای ذخیره تصاویر موجود در فایلهای پیدیاف به شما معرفی کردیم. اما از این قسمت به بعد میخواهیم روشهایی را به شما نشان دهیم که نه تنها سادهتر هستند بلکه همگی بدون هیچگونه هزینهای در دسترس شما خواهند بود.
روش سوم استخراج عکس ها از پی دی اف: Snipping Tool
اگر شما هم مانند بسیاری از کاربران ویندوزهای 10، 8.1 و 7 با ابزار Snipping Tool آشنایی ندارید باید بگوییم ابزاری کارآمد و ارزشمند را از دست دادهاید!
وارد منوی استارت ویندوز شده و در نوار جستجو عبارت Snipping Tool را تایپ کنید. حالا از لیست نتایج، این ابزار را انتخاب نمایید. در پنجره نرمافزار، از منوی Mode یکی از حالتهای Free-form، Rectangular، Window و یا Full-screen Snip را بسته به نوع کاربری انتخاب کنید. اگر دو حالت اولی را انتخاب کرده باشید میتوانید با کشیدن یک مستطیل در ناحیهای که میخواهید، از آن عکس بگیرید. حالا میتوانید با استفاده از Save و Copy این عکس را ذخیره و یا در کلیپبورد وارد نمایید.
Snipping Tool یک ابزار بسیار عالی در ویندوز است که همواره میتوانید به آن دسترسی داشته باشید. پس اگر تعداد عکسهایی که باید ذخیره کنید کم است، میتوانید از این روش بهره ببرید.
روش چهارم: یک نرمافزار کوچک نصب کنید
نرمافزارهای جمعوجور و کوچکی وجود دارند که میتوانید با آنها تصاویر موجود در فایلهای پیدیاف را انتخاب و آنها را ذخیره نمایید. ما در اینجا دو مورد از آنها را مثال میزنیم.
نرمافزار PkPdfConverter
PkPdfConverter یک ابزار رایگان است که میتوانید از وبسایت Sourceforge آن را دریافت کنید. حجم آن تنها 5.6 مگابایت بوده و مانند یک نرمافزار پرتابل اجرا میشود. رابط کاربری آن بسیار ساده بوده و هر کاربری از آن سر در میآورد.
این نرمافزار را میتوانید از این لینک دریافت نمایید.
فایل پیدیاف خود را درون نرمافزار باز کنید. محدوده صفحاتی که قصد دارید تصاویر از آنها استخراج شوند را وارد نمایید. در اینجا شما چهار گزینه برای استخراج محتوا و تبدیل فایل پیشرو خواهید داشت. تبدیل پیدیاف به متن، تبدیل پیدیاف به تصویر، استخراج تصاویر از صفحات مشخص شده، تبدیل پیدیاف به HTML.
مشخص است که در این مطلب ما با گزینه سوم سروکار داریم. با کلیک روی دکمه Advanced Settings میتوانید کیفیت تصاویر استخراج شده را مشخص نمایید. در آخرین مرحله بر روی دکمه Convert کلیک کرده و نرمافزار با اسکن صفحات، تصاویر را استخراج میکند.
شما میتوانید خروجی را بهصورت همزمان در پنل سمت راست نرمافزار مشاهده کنید. تصاویر استخراج شده را میتوان در یک پوشه دلخواه ذخیره کرد.
نرمافزار PDF Shaper
PDF Shaper یک نرمافزار کارآمد ولی رایگان است که در ویندوز 10 اجرا میشود. رابط کاربری این نرم افزار ساده بوده و یک نسخه پولی هم برای آن در نظر گرفته شده است. اما خوشبختانه برای استخراج تصاویر نیازی به هزینه کردن ندارید و این قابلیت در نسخه رایگان هم وجود دارد. این نرمافزار 8 مگابایت حجم داشته و ممکن است در هنگام نصب از طرف آنتیویروس Avast هشداری را دریافت کنید که چندان مهم نیست.
اگرچه در ظاهر پیدیاف شیپر بسیار ساده و ابتدایی بهنظر میرسد اما قابلیتهای کار راه اندازی را ارائه میکند. چهار گزینه برای تبدیل فایل پیدیاف در اختیار شماست که ما با تبدیل پیدیاف به تصاویر کار داریم.
این نرمافزار را میتوانید از این لینک دریافت کنید.
بر روی علامت “+” کلیک کرده و فایل پیدیاف خودتان را وارد نرمافزار کنید. یک پوشه را در دسکتاپ مشخص کنید تا تصاویر استخراج شده در آن ذخیره شوند. اکنون بر روی دکمه Process کلیک کنید تا فرآیند استخراج آغاز شود.
همچنین میتوانید وارد بخش Options شده و فرمت خروجی تصاویر را از موارد در دسترس (BMP, JPG, GIF, TIFF, EMF WMF و غیره) انتخاب کنید. امکان تغییر رزولوشن تصاویر نیز وجود دارد که برای مواقعی که میخواهید تصاویر کم حجمی داشته باشید، بسیار سودمند است. توجه داشته باشید که هر فرمت تصویری مشخصات خاصی دارد که باید آنها را بدانید تا در جای مناسبی از آنها استفاده نمایید.
اگر فایل پیدیاف شما حاوی اطلاعات مهم یا شخصی بوده و حفظ حریم خصوصی برایتان خیلی مهم است، نصب یک نرمافزار مانند موارد بالا و استفاده از آنها توصیه میشود. در غیراینصورت ابزارهای آنلاین و تحتوب متعددی وجود دارند که میتوان از آنها بهره گرفت.
روش پنجم استخراج عکس ها از PDF: استفاده از وبسایتها
وبسایت Small PDF
Small PDF یک ابزار آنلاین هوشمند، تمیز و سریع است. طرحهای مختلف با تعرفههای متفاوتی برای این ابزار در نظر گرفته شده اما در طرح رایگان نیز قادر هستید هر روز 2 فایل پیدیاف را آپلود کنید. 16 ابزار برای انجام کارهای مختلف بر روی فایل PDF شما وجود دارند که ما با ابزار مشخص شده در عکس یعنی PDF to JPG کار داریم.
فایل پیدیاف خود را در قسمت مشخص شده بکشید و رها کنید تا آپلود شود. همچنین میتوانید فایل خود را از Google Drive و یا Dropbox نیز آپلود کنید. بسته به نیازتان یکی از گزینههای Extract Single Image یا Convert Entire Pages را انتخاب نمایید. حالا Small PDF فایل شما را اسکن کرده و تصاویر موجود در آن را استخراج میکند. پس از آن شما میتوانید تصاویر را بهصورت تکی انتخاب کنید، آنها را بهصورت یکجا در فرمت فشرده ZIP دانلود و یا آنها را در سرویسهای دراپباکس و گوگل درایو ذخیره نمایید.
Small PDF یک راهحل شیک و تمیز است که حتی لازم نیست برای استفاده از آن به حساب کاربری یا چیزی شبیه آن وارد شوید. بنابراین Small PDF از این پس میتواند یک ابزار آنلاین کارآمد برای انجام کارهای مختلف بر روی فایلهای PDF شما باشد.
وبسایت PDFdu.com
این وبسایت یک ابزار چندمنظوره برای تبدیلکننده فایلهای پیدیاف است که اگرچه نسخه پولی و قابل دانلود آن نیز ارائه شده، اما شما با همان نسخه رایگان و عمومی نیز میتوان عکس ها را از PDF استخراج کرد. استفاده از این ابزار تنها شامل چهار مرحله ساده میباشد.
بر روی دکمه Browse کلیک کنید و با انتخاب فایل پیدیاف خودتان، آن را آپلود نمایید. فرمت خروجی تصاویر را انتخاب کنید. حال بر روی Extract Images کلیک کرده و منتظر بمانید تا عملیات به اتمام برسد.
شما میتوانید تصاویر استخراج شده را بهصورت یکجا و در فایل فشرده ZIP دریافت کنید و یا آنها را یکبهیک باز کرده و در مرورگرتان ببینید. این وبسایت مدعی است که تصاویر استخراج شده بالاترین کیفیت ممکن را دارند. پس از اتمام عملیات استخراج، میتوانید با کلیک بر روی دکمه Remove فایل پیدیاف خودتان را از سرور وبسایت حذف نمایید.
اما این دو فقط مثالهایی از ابزارهای کارآمد و بسیار مفید آنلاینی هستند که در حالحاضر میتوان از آنها کمک گرفت. در زیر میتوانید برخی دیگر از ابزارهای تحت وب را در این زمینه مشاهده کنید.


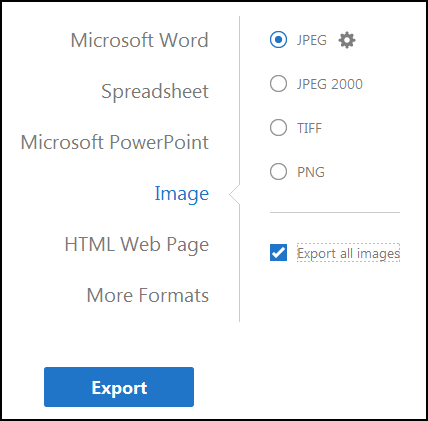
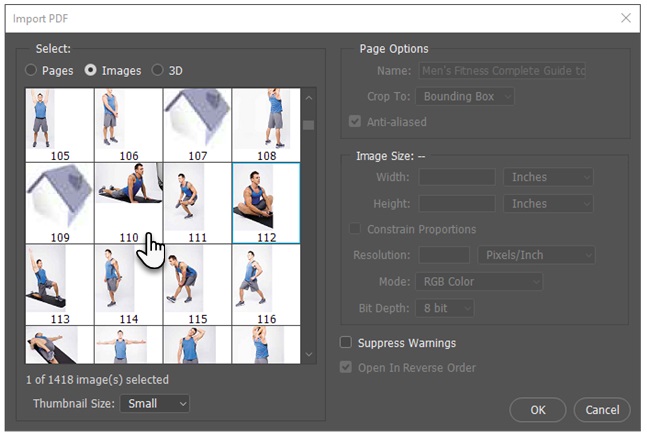
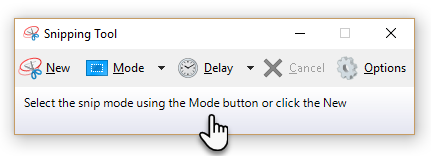
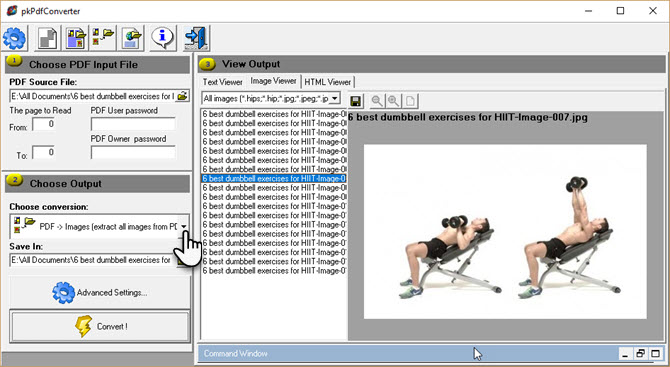
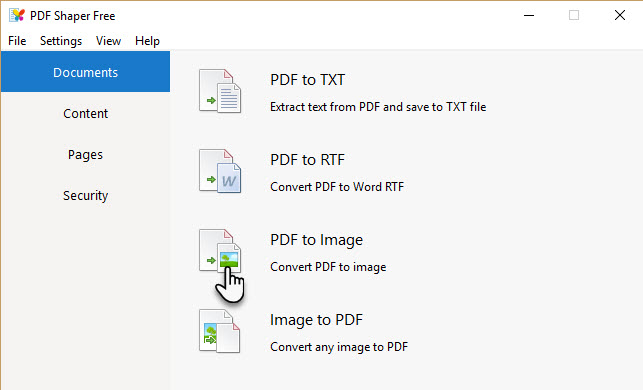
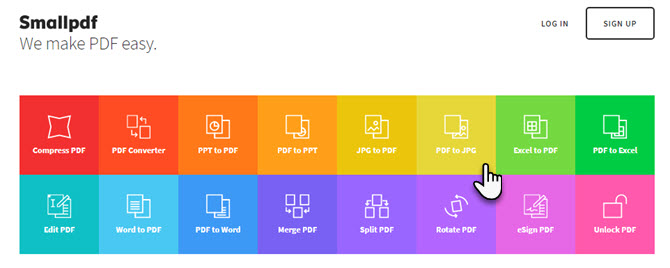
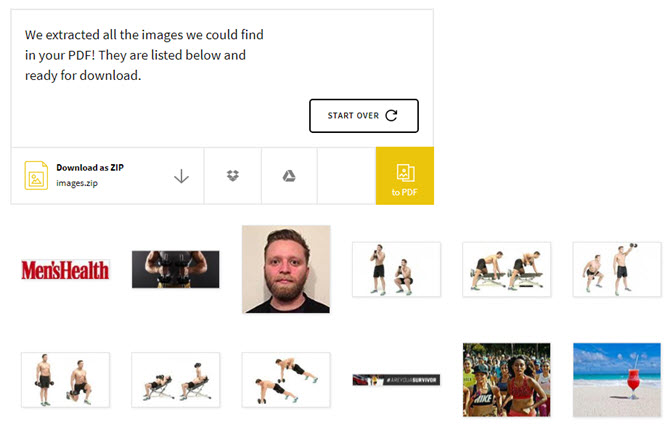
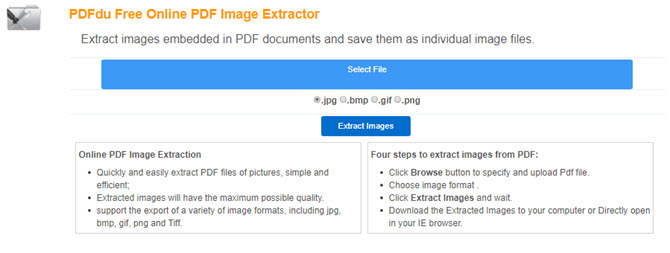
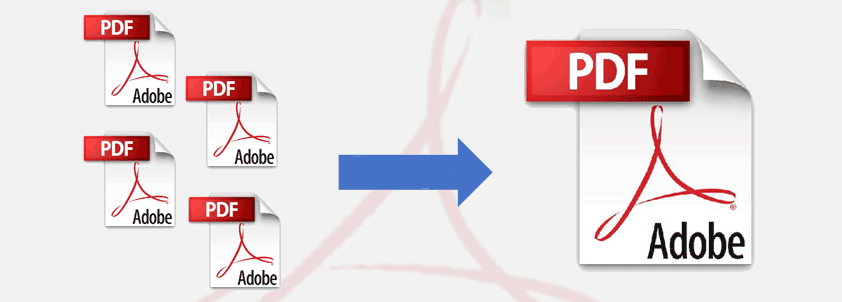

عالی بود سپاسگزارم از شما، مخصوصا باز کردن پی دی اف در فتوشاپ
عالی بود. درودها بر تو…پر نور باشه راهت همیشه و تنت سالم و دلت شاد
سلام
ممنون از مطلب مفید شما
من هیچ چیز نصب نکردم
از برنامه snipping tool ویندوز استفاده کردم
کار کردن باهاش خیلی راحت اصلا پیچیدگی نداره
کیفیت قسمتهای هم که بر می دارین(cut) خیلی خوبه
ویندوز من هم هفت
هرچی دانلود میکنم میره تو pdf نمیتونم نصب کنم چیکار کنم
با تشکر از تمامی راهها …….. چرا پیچیدش میکنین … از پی دی اف اسکرین شات بگیر و بعد با paint باز کن و بعد عکس رو crop کن (که آموزش کراپ کردن در paint رو جستجو کن سی ثانیه میشه ). والسلام .
خدا خیرتون بده به راحتی مشکلم رو حل کردم
سلام
ممنون عالی و بسیار کاربردی بود
بسیار عالی و کاربردی . ممنون
سلام من نرم افزار adobe acrobat رو نصب کردم اما نمیتونم از امکاناتش به صورت رایگان استفاده کنم راه حل چیه ؟
مچکرم از توضیحاتتون
سلام.ممنون از پست عالیتون.واقعا کاربردی بود و مشکلم رو حل کرد.