آیا تابهحال فکر کردهاید که اگر امکان استفاده از ورودیهای کامپیوتر مانند ماوس و کیبورد در گوشیها و تبلتهای اندرویدی وجود داشت، تا چه حد کار با آنها آسانتر میشد؟
اگر از دسته افرادی هستید که از تبلت و گوشی خود بهعنوان کامپیوتر استفاده میکنید، شاید دوست داشته باشید که بهجای تایپ کردن انگشتی و لمسهای متعدد از کیبورد و ماوس کمک بگیرید.
خوشبختانه باید بگوییم که این امکان وجود دارد. در ادامه با آموزش کنترل اندروید با ماوس و کیبورد، همراه ما باشید.
کنترل اندروید با ماوس
برای شروع، ابتدا باید برنامه DeskDock را دانلود و نصب نمایید. روشهای دیگری برای کنترل اندروید با ماوس وجود دارد اما استفاده از اپ DeskDock سریعترین، سادهترین و مطمئنترین روش موجود است.
اپ DeskDock در دو نسخه رایگان و غیررایگان ارایه شده است.
ویژگیهای اپ DeskDock
اپ DeskDock اساسا صفحهنمایش اندروید شما را به یک مانیتور دوم تبدیل میکند. این اپ به شما این امکان را میدهد که با حرکت دادن ماوس بر روی مرز صفحه کامپیوتر، آن را بر روی دستگاه خود بهحرکت درآورید.
همانطور که انتظار میرود بیشتر ویژگیها در نسخه غیررایگان قابل دسترس هستند. برای مثال نسخه رایگان تنها امکان اشتراکگذاری ماوس را ارایه میکند. متاسفانه برای استفاده از کیبورد و ماوس لپتاپ خود بر روی دستگاه اندرویدیتان باید نسخه غیررایگان را تهیه کنید. در هرصورت اگر قصد دارید به این اپ مراجعه کنید و به کنترل دستگاه اندرویدی خود با ماوس و کیبورد بپردازید، خرید نسخه غیررایگان DeskDock به صرفهتر است. پیشنهاد ما این است که ابتدا برای اطمینان از اینکه این برنامه قادر به رفع نیازهایتان باشد، نسخه رایگان آن را امتحان کنید.
از بهترین امکانات نسخه رایگان اپ DeskDock میتوان به موارد زیر اشاره کرد:
- کلیپبوردهای به اشتراکگذاشتهشده: شما بهراحتی میتوانید دادهها را بین کامپیوتر و دستگاه خود کپی و پیست کنید.
- پشتیبانی چندلمسی: این برنامه میانبرهایی را فراهم میکند که میتواند حرکات چندلمسی را بر روی دستگاه شما شبیهسازی کند، به این معنی که هرگز به لمس کردن گوشی خود در هنگام فعال بودن برنامه DeskDock نیازی نخواهید داشت.
- پشتیبانی از چند دستگاه: اگر چندین دستگاه اندروید داشته باشید، میتوانید همه آنها را به یک نمونه از برنامه متصل نمایید و از همه آنها همزمان استفاده کنید.
- ورودی ماوس قابلتنظیم: شما میتوانید عملکردها و اکشنهای کلیک سمت چپ و راست را خودتان مشخص کنید.
نسخه غیررایگان امکانات فراوان دیگری از جمله کنترل اندروید با ماوس و کیبورد ، پشتیبانی از کشیدن و رها کردن ماوس، شورتکاتهای کیبورد برای خاموش و روشن کردن دستگاه، تنظیم صدا و نور صفحهنمایش را فراهم کرده است.
همانطور که اپ را بر روی گوشی یا تبلت خود نصب میکنید باید سرور اپ را بر روی کامپیوتر خود نیز نصب نمایید. نسخههای سرور برای ویندوز، مک و لینوکس موجود هستند.
در آخر، برخلاف برخی از جایگزینهای موجود در پلیاستور، اپ DeskDock به دسترسی روت نیازی ندارد.
نحوه تنظیم اپ DeskDock
حالا که با امکانات و ویژگیهای اپ DeskDock آشنا شدهاید، وقت آن رسیده است که نگاهی به نحوه نصب، تنظیم و اجرای آن داشته باشیم.
راه اندازی سرور: دیباگ جاوا و USB
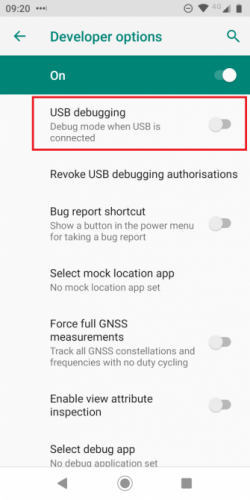
پیش از نصب برنامه بر روی دستگاه خود، ابتدا باید سرور آن را بر روی کامپیوتر نصب نمایید. این مرحله سختترین قسمت فرآیند راهاندازی برنامه است.
سرور برای اجرا به Java Runtime Environment 1.7 و یا بالاتر متکی است. اگر در حالحاضر این نسخه در کامپیوتر شما وجود ندارد، به وبسایت جاوا بروید و مراحل نصب را دنبال کنید.
سپس باید USB debugging را در تبلت و گوشی خود فعال کنید. این گزینه در منو مخفی Developer Options قرار دارد. برای فعال نمودن منو Developer Options باید به Settings > About Phone بروید و سپس 7 مرتبه بر روی فیلد Build Number ضربه بزنید.
پس از فعال شدن Developer Mode به Settings > System > Developer Options > Debugging > USB Debugging بروید و از فعال بودن تاگل آن اطمینان حاصل کنید. پس از مشاهده تأییدیه بر روی OK کلیک کنید.
متصل کردن دستگاه
حالا باید با استفاده از کابل USB، دستگاه اندروید خود را به کامپیوتر وصل کنید. در اکثر موارد، کابل شارژ میتواند این کار را انجام دهد.
خوشبختانه وصل کردن دستگاه با USB باعث میشود که کامپیوتر شما بهطور خودکار درایورهای ADB دستگاه را نصب کند. اگر درایورها بر روی کامپیوتر شما نصب نشدند باید آنها را پیدا و بهصورت دستی نصب نمایید. متاسفانه از آنجا که دستگاههای اندرویدی بسیار زیادی وجود دارند، نتوانستیم آنها را در این مقاله بیاوریم. با یک سرچ کوچک در گوگل میتوانید به نتیجه مطلوب خود برسید.
توجه داشته باشید که کاربران مک نیازی به نصب درایورها نخواهند داشت.
درنهایت از لینک زیر، نرمافزار سرور اپ را دانلود کنید. دقت کنید که نسخه متناسب با سیستمعامل خود را دانلود کنید. از آنجا که سرور یک برنامه مستقل است، برای استفاده از آن نیاز به نصب هیچگونه فایلی بر روی سیستم خود نخواهید داشت.
اگر سرور با موفقیت اجرا شود، یک آیکون در سیستمتِری خواهید دید. برای شخصیسازی تنظیمات اپ بر روی آن راست کلیک کنید.
دانلود: DeskDock Server (رایگان)
نصب اپ اندروید
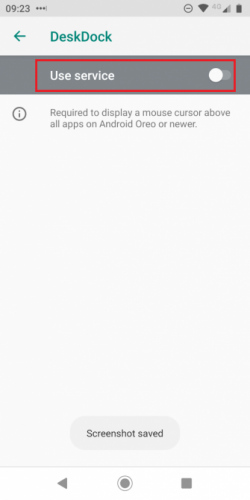
با لینکی که در ابتدا مقاله قرار دادهایم، برنامه را بر روی دستگاه خود دانلود کنید.
اگر سرور را به درستی نصب و راهاندازی نمایید، تنها کافی است که دستگاه اندروید خود را از طریق USB به کامپیوتر وصل کنید. برنامه باید بهصورت خودکار سرور را شناسایی کند و به آن وصل شود. با این حال، اگر برنامه و سرور قادر به برقراری ارتباط نباشد، احتمالا درایورهای مناسب دستگاه بر روی کامپیوتر شما نصب نشدهاند. به بخش قبل مراجعه نمایید و مطمئن شوید که درایورهای ADB و نه MTP دستگاه در حال اجرا باشند.
هر کاربری که از اندروید 8 و بعد از آن استفاده میکند باید DeskDock را به عنوان سرویس دسترسی فعال کند (به Settings > Accessibility > Downloaded Services > DeskDock بروید و تاگلی که در کنار Use Service قرار دارد را فعال کنید). این کار اجازه میدهد که اشارهگر ماوس بر روی برنامههای دیگر نمایش داده شود. دستگاههایی که بهطور پیشفرض از سیستمعامل Oreo استفاده میکنند، نیازی به انجام این مرحله نخواهند داشت.
روشهای دیگر برای کنترل اندروید
شاید شما درباره پروژه متنباز Synergy شنیده باشید. فورک اصلی این پروژه درحالحاضر تنها بهصورت غیررایگان قابل دسترسی است اما امکان دسترسی به بعضی از فورکهای کوچکتر از گیتهاب وجود دارد (Synergy Android 7 و Synergy Android Cyanogen). از آنجا که هر دو این فورکها به دسترسی روت نیاز دارند برای اکثر کاربران مناسب نیستند.
بهجای نصب اپها و فورکها شما میتوانید برای کنترل اندروید با ماوس و کیبورد یک کابل OTG تهیه کنید و بهوسیله آن گوشی یا تبلت خود را به یک کیبورد یا ماوس متصل نمایید.
پس از اتصال برای راهاندازی دستگاههای USB به Settings > System > Languages and input بروید.
اگر علاوهبر روشهای بالا، متد بهتری برای کنترل اندروید با ماوس و کیبورد میشناسید آن را با خوانندگان آیتیرسان درمیان بگذارید.


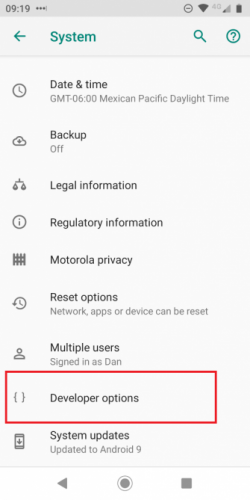
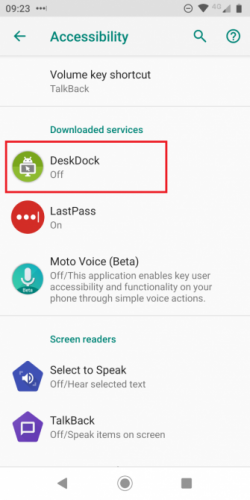


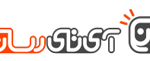

با سلام ، لطفا امکانش هست که نسخه ی اندروید ۱۲ رو همراه با فایل اکتیویتورش قرار بدین؟
سلام من میرم داخل برنامه و فعالش میکنم و مینویسه کانکتد
ولی هر کاری میکنم موس و کیبورد هیچ تاثیری روز نداره
من نسخه پولی را خریدم و الان تو استفاده از اون مشکل دارم اگه میشه کمک کنید
برای اینه که فقط تیک دیباگ رو زدی ،، باید دوتا تیک دیباگ پایینیشم توی تنظیمات پیشرفته گچشیت فعال کنی