ویندوز ۱۰ دارای ویژگی ارزندهای است که با کلیک راست بر روی هر فایلی میتوانید آن را به مکانی کپی یا جابجا کنید. این ترفند رجیستری که ما برای شما در ادامه پیشکش کردهایم، کارتان را در کپی و جابجایی آیتمها بسیار آسانتر میکند. به هر رو باید این هشدار استاندارد را از پیش به شما بدهیم که با آنکه ویرایشگر رجیستری (Registry Editor) یک ابزار نیرومند است، ولی اگر در کار کردن با آن کمی دستتان بلغزد، این میتواند ناپایداری در سیستم را در پی داشته باشد، یا به گزارهای ساده، کاری کند که به ویندوز خود بدرود بگویید. اگر به درستی روند آموزش را پشت سر بگذارید، پس نیازی نیست که نگران چیزی باشید.
با ما همراه باشید.
اگر تاکنون با ویرایشگر رجیستری کار نکردهاید، این آموزش را بخوانید تا کمی با راهکار آن آشنا شوید. پیش از هر چیز باید از رجیستری خود پشتیبانی بگیرید، با این انگیزه، گامهای پیشرو را بردارید:
- به منوی Start بروید.
- در کادر جستجو، به دنبال “regedit.exe” بگردید و با پدیدار شدنش، بر روی آن کلیک کنید یا دکمه اینتر را بفشارید.
- در پنجره registry editor به سربرگ File بروید.
- در آنجا ویژگی Export را برگزینید.
- در پنجره بازشده، مکان و نامی برای ذخیرهسازی فایل پشتیبانی reg. خود برگزینید.
اگر میخواهید امنیت بیشتری برای سیستم خود برپا کنید، میتوانید یک نقطه بازیابی سیستم در ویندوز بسازید که اگر در پیش بردن روند این آموزش با دردسر روبهرو شدید و خطا کردید، به سادگی بتوانید به وضعیت پیشین ویندوز بازگردید. از این رو، گامهای زیر را دنبال کنید:
- به منوی Start بروید.
- در کادر جستجو به دنبال “control panel” بگردید.
- در پنجره بازشده، به System بروید.
- در نوار کناری بر روی لینک System Protection کلیک کنید.
- در پنجره بازشده، درایوی که ویندوز در آن کار گذاشته شده است را با یک کلیک برگزینید و سپس روی دکمه Configure کلیک کنید.
- در پنجره پدیدارشده، تیک گزینه Turn on system protection را بزنید.
شیوه افزودن ویژگی Move to و Copy to به منوی زمینه
برای افزودن ویژگی Move to (جابجایی) و ویژگی Copy to (کپی) به منوی زمینه، نخستین کاری که باید انجام دهید، باز کردن ویرایشگر رجیستری است. برای این کار، میتوانید از کلید میانبر Windows+R بر روی کیبورد خود بهره ببرید، یا گزینه “regedit” را در پنجره Run بنویسید و سپس بر روی OK کلیک کنید یا دکمه اینتر را بفشارید.
اکنون در پنجره بازشده، میتوانید کلید زیر را کپی و سپس در نوار آدرس بچسبانید:
HKEY_CLASSES_ROOT\AllFilesystemObjects\shellex\ContextMenuHandlers
یا میتوانید گامهای زیر را در نوار کناری پنجره بردارید:
- به HKEY_CLASSES_ROOT بروید.
- روی AllFilesystemObjects کلیک کنید.
- روی shellex کلیک کنید.
اکنون که به اینجا رسیدید، گامهای پیشرو را دنبال کنید:
- روی ContextMenuHandlers کلیک راست کنید.
- در منوی بازشده، بر روی New کلیک چپ کنید.
- در منوی بازشده، بر روی Key کلیک چپ کنید.
- نام این کلید را Copy to برگزینید و سپس دکمه اینتر را بفشارید.
- گام 1 تا گام 3 را دوباره انجام دهید.
- نام کلید دیگر را Move to بگذارید و اینتر را بزنید.
اکنون که توانستید دو کلید Copy to و Move to بسازید، باید به درون هریک بروید و تغییراتی را بجا آورید.
نخست بر روی کلید Copy to کلیک چپ کنید، سپس بر روی (Default) دوبار کلیک چپ کنید.
در پنجره بازشده، رشته زیر را کپی کنید و آن را در کادر Value Data بچسبانید و سپس بر روی دکمه OK کلیک کنید.
{C2FBB630-2971-11D1-A18C-00C04FD75D13}
اکنون بر روی کلید Move to کلیک چپ کنید، سپس بر روی (Default) دوبار کلیک چپ کنید.
در پنجره بازشده، رشته زیر را کپی کنید و آن را در کادر Value Data بچسبانید و سپس بر روی دکمه OK کلیک کنید.
{C2FBB631-2971-11D1-A18C-00C04FD75D13}
اکنون میتوانید با آسودگی خاطر پنجره ویرایشگر رجیستری ویندوز را ببندید. نیازی هم به ریاستارت کردن کامپیوتر یا بیرون رفتن از حساب کاربری خود برای بهرهوری از این ویژگی ندارید.
بهرهگیری از ویژگی Copy to و Move to از منوی زمینه
پس از پشت سر گذاشتن گامهای بالا، از این پس با کلیک راست بر روی هر فایل یا پوشهای، منوی زمینه به مانند همیشه پدیدار میشود، و میبینید که دارای دو گزینه Copy to و Move to نیز است.
با کلیک کردن بر روی هریک از آنان، پنجره کوچکی باز میشود که در آن میتوانید مکان کپی یا جابجایی فایل یا پوشه را برگزینید.

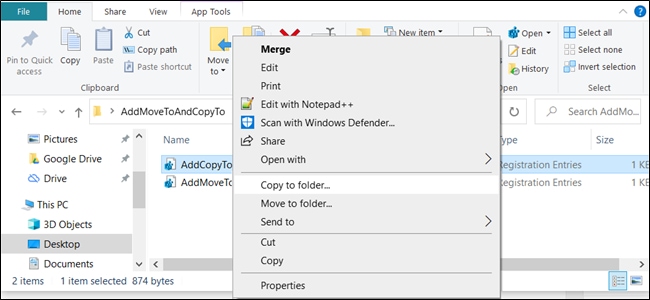
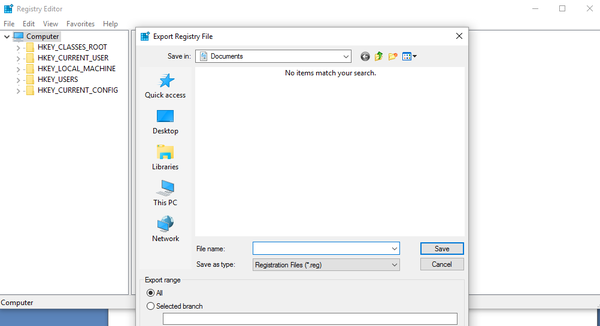
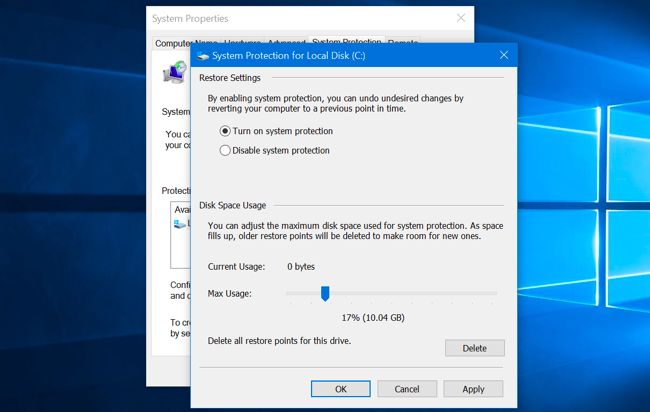
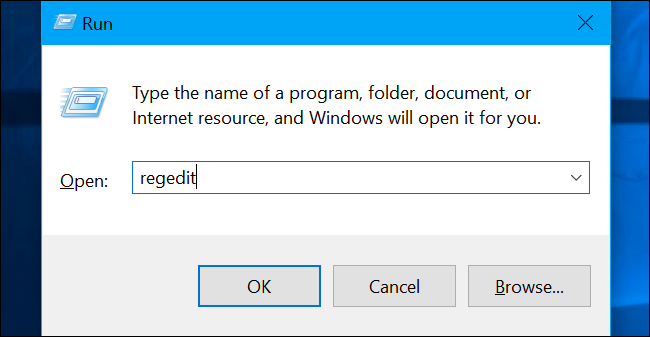
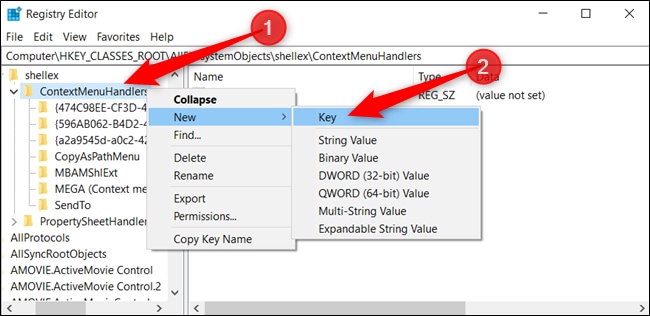
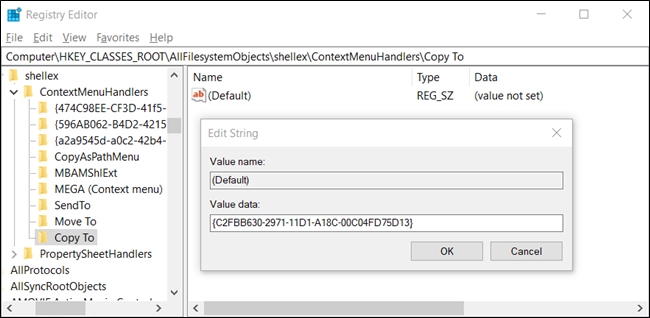
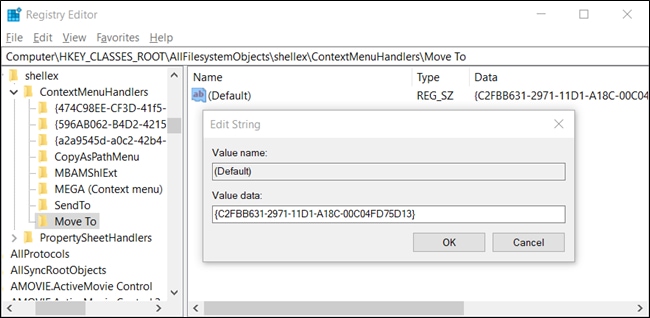
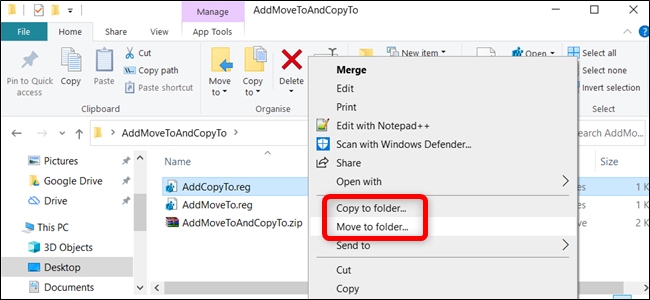
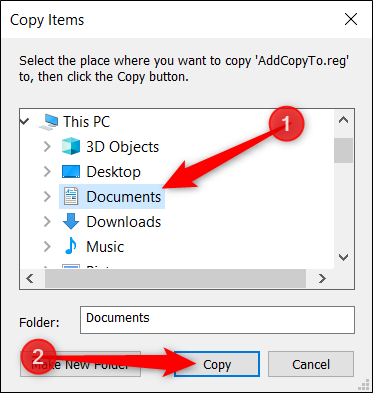


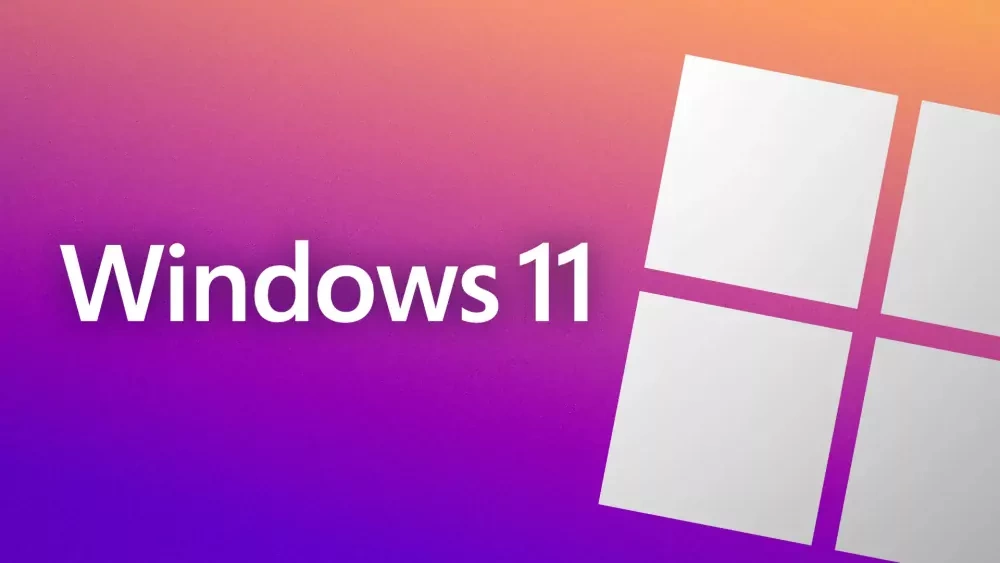

A big big like