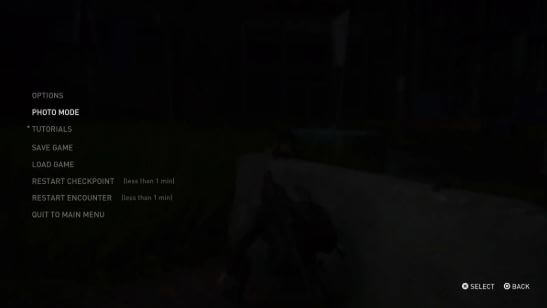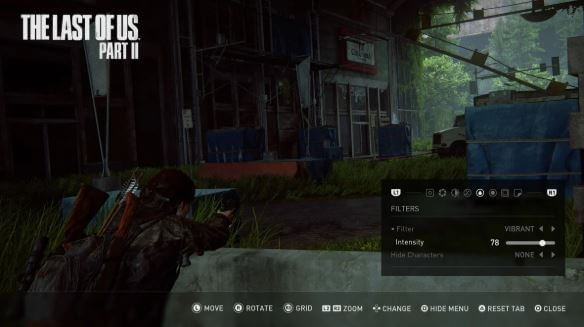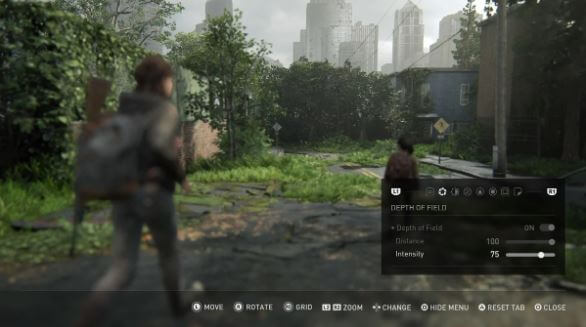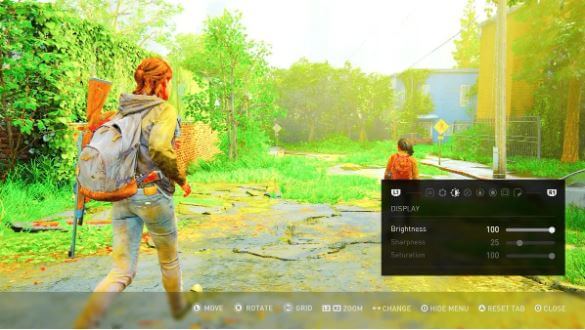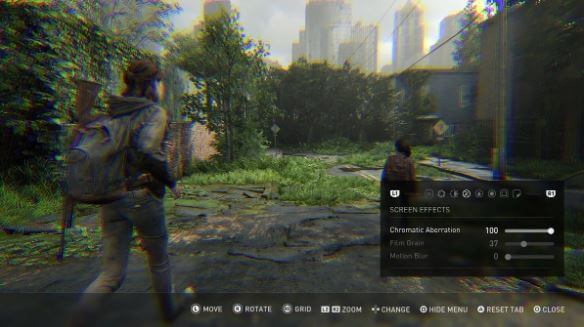حالت Photo mode در بازیهای ویدیویی بهسرعت در حال فراگیر شدن است. در این مطلب راهنمای Photo mode بازی The Last of Us Part 2 را در اختیار شما عزیزان قرار میدهیم.
حالت Photo mode در خود بازیها راهنمای کاملی ندارد. از آنجایی که بازی The Last of Us Part 2 یکی از بهترینها در زمینه جلوههای بصری است، پس اگر با این ویژگی (Photo mode) آشنایی کافی داشته باشید، آنگاه میتوانید صحنههای ماندگاری را به ثبت برسانید.
دسترسی به photo mode در The Last of Us Part 2
- هنگامیکه در بازی هستید، کلید “Options” را بر روی کنترلر خود فشار دهید.
- به پایین رفته و سپس گزینه “Photo Mode” را انتخاب کنید.
تمام شد! حال باید نحوه کار با قابلیتهای مختلف این ویژگی را فرا بگیرید.
راهنمای استفاده از photo mode در The Last of Us Part 2
هنگامیکه در حالت photo mode هستید، 8 زبانه را در مقابل خود مشاهده کرده و میتوانید از بین آنها به انتخاب بپردازید. این گزینهها از چپ به راست عبارتند از: Camera (دوربین)، Depth of Field (عمق میدان)، Display (نمایش)، Screen Effects (جلوههای نمایشگر)، Filters (فیلترها)، Vignette (کاهش روشنایی حاشیه)، Frames (قابها) و Logos (آرمها). در زیر نیز به شرح هرکدام از این ویژگیها و همچنین تأثیر آنها بر روی اسکرینشاتهای شما میپردازیم.
Camera
در این بخش میتوانید بین نمای سفارشی (custom view) و نمای داخل بازی (game view) به انتخاب بپردازید. در اولی میتوانید زاویه دوربین و عمق میدان را دستکاری کنید. در دومی نیز زاویه و مشخصات دوربین همانند هنگام بازی کردن است.
Depth of Field
این گزینه به شما امکان میدهد تا محل تمرکز دوربین را مشخص کنید. اگر فاصله فوکوس (distance) بر روی صفر تنظیم شود، آنگاه همه چیز بهصورت تار نمایش داده خواهد شد. اگر این عدد را نیز بالاتر ببرید، آنگاه اشیای نزدیکتر به دوربین، واضحتر شده تا اینکه همه چیز در تصویر واضح شود. همچنین میتوانید شدت (intensity) تاری تصویر را نیز تغییر دهید.
Display
در اینجا میتوانید روشنایی (brightness)، اشباع (saturation) و تیزی (sharpness) تصاویر خود را تغییر دهید. این گزینه به رنگ اسکرینشاتهای شما و همچنین طراوت و کدری آنها مربوط میشود. اگر تصویر شما بیش از حد روشن باشد، آنگاه خروجی جالبی نخواهید داشت.
Screen Effects
در این قسمت میتوانید انحرافات رنگی (chromatic aberration)، تاری حرکت (motion blur) و برفک (film grain) را دستکاری کنید. تاری حرکت همانطور که از نامش پیداست، سوژههای متحرک را تار نشان میدهد. برفک نیز افکت برفک فیلمها را به اسکرینشاتهای شما اضافه میکند. گزینه انحرافات رنگی شاید تا حدودی ناآشنا باشد. استفاده از این گزینه میتواند ویژگیهای کلی تصاویر شما را تغییر دهد. اعمال این افکت گاهی اوقات باعث میشود تا تصویر شما کمی کشیده به نظر برسد. در حقیقت حالت شکست رنگها تغییر کرده و بیشتر شبیه به زمانی است که بدون عینکهای مخصوص، به تصاویر سهبعدی نگاه کنید.
Filters
همانند هر photo mode ایدئالی، در شاهکار Naughty Dog نیز فیلترهای متنوعی را در اختیار دارید. پس از انتخاب گزینه موردنظر، میتوانید شدت (intensity) آن را نیز تغییر دهید. همچنین در این بخش میتوانید شخصیتها را نیز بهکلی از تصویر کنار بگذارید.
Vignettes
با استفاده از این گزینه میتوانید حاشیههای تصویر خود را تیرهتر کنید. همچنین امکان تغییر شدت (intensity) و اندازه (size) این ویژگی را نیز خواهید داشت.
Frames
در این منو میتوانید قابهای مختلفی را به اسکرینشاتهای خود اضافه کنید، البته تمامی گزینههای شما، قابهایی استاندارد هستند.
Logo
در این بخش میتوانید یک لوگو همانند “The Last of Us Part II” یا “Naughty Dog” را به تصاویر خود اضافه کنید. البته امکان تغییر اندازه و جابجایی محل قرارگیری را نیز خواهید داشت.
از تریگرهای چپ و راست میتوانید جهت بزرگنمایی و کوچکنمایی تصاویر خود بهره ببرید. جهت بازگردانی زبانهای خاص به حالت نرمال؛ باید کلید “مثلث” را بر روی کنترلر خود فشار دهید. اگر هم قصد دارید تا شبکهبندی عکسبرداری را ظاهر کنید (جهت تمرکز و اندازهگیری بهتر سوژهها)، آنگاه باید کلید وسط آنالوگ سمت راست را فشار دهید.
نحوه دسترسی به اسکرینشاتهای The Last of Us Part 2
هنگامیکه آماده عکسبرداری شدید، آنگاه باید ابتدا کلید “مربع” را بر روی کنترلر خود فشار داده تا منوی photo mode مخفی شود، سپس طبق روال میتوانید با فشار دادن کلید “Share”، صحنه موردنظر را ماندگار کنید. این تصاویر را نیز همانند سایر اسکرینشاتها میتوانید در “Capture Gallery” پلیاستیشن 4 خود مشاهده کنید.