در این مطلب قصد داریم تا به آموزش چسباندن زیرنویس به فیلم بپردازیم. اگر هم در رابطه با ایجاد زیرنویس (“srt” ،”.ass.” و یا “ssa.”) کنجکاو هستید، آنگاه بازهم این مطلب میتواند برای شما مفید باشد.
شاید بخواهید که یک فیلم خارجی را تماشا کنید و در ادامه بفهمید که زیرنویس ندارد. در اینگونه مواقع، درک دیالوگهای فیلم بسیار سخت میشود. بنابراین وجود زیرنویس فیلمهای خارجی برای کسانی که با زبان اصلی فیلم آشنایی چندانی ندارند، ضروری است. در این مطلب قصد داریم تا راهکاری ساده جهت چسباندن زیرنویس به فیلم با فرمت mp4 را به شما ارائه دهیم.
چسباندن زیرنویس به فیلم با استفاده از Handbrake
- ابتدا باید زیرنویس موردنظر خود را پیدا کنید.
- در ادامه نیز باید با استفاده از نرمافزار Handbrake، زیرنویس را به فیلم خود، بچسبانید.
همچنین اگر زیرنویس را در پوشه فیلم خود قرار دهید، آنگاه با استفاده از پخش کنندههایی همانند Quicktime و یا VLC، میتوانید آن را در فیلم خود نمایش دهید. تنها کاری که باید در این زمینه انجام دهید، این است که فیلم و زیرنویس شما یک نام یکسان داشته و فقط پسوند آنها با یکدیگر متفاوت باشد، همانند “title.mp4” و “title.srt”. البته در صورت وجود نامهای مختلف نیز میتوانید زیرنویس خود را به داخل پخش کننده کشیده تا به فیلم شما اضافه شود.
3. اپلیکیشن Handbrake را باز کرده و سپس منبع خود را انتخاب کنید.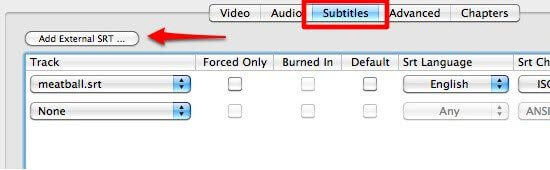
4. در ادامه باید به برگه “Subtitles” رفته و سپس بر روی کلید “Add external SRT” کلیک کنید.
اکنون گامهای لازم جهت چسباندن زیرنویس به فیلم را طی کردهاید. پس از انجام این عملیات ساده، میتوانید از زیرنویس فیلمهای خارجی خود، لذت ببرید.
نکته مهم: گاهی اوقات، هنگامیکه قصد داشته باشید که یک زیرنویس “srt.” را به یک فیلم “mp4.” که بهتازگی به آن زیرنویس اضافه کردهاید، بیفزایید، آنگاه Handbrake سریعا فکر میکند که پیشتر این کار را انجام داده و بنابراین زیرنویس شما را اضافه نمیکند.
این مطلب را نیز بخوانید: با بهترین برنامههای ویرایش فیلم و ویدیو آشنا شوید
چسباندن زیرنویس به فیلم با استفاده از Brorsoft Video Converter
نرمافزار Brorsoft Video Converter را دانلود و نصب کنید. جدا از توانایی تبدیل فرمتهای مختلف صوتی و تصویری به یکدیگر، با استفاده از این اپلیکیشن میتوانید به ویدیوهای خود نیز زیرنویس اضافه کنید. این نرمافزار میتواند فرمتهای مختلف زیرنویس همانند “srt” ،”.ass.” و یا “ssa.” را به ویدیوهای شما بیفزاید. همچنین در این برنامه میتوانید بسته به سلیقه خود، به تغییر اندازه، سبک و … زیرنویس خود نیز بپردازید. علاوه بر قابلیت افزودن زیرنویس به ویدیوهای mp4، این نرمافزار میتواند کار افزودن واترمارک، افکت و فایل صوتی به ویدیوی شما را نیز انجام داده و همچنین تغییر طول پخش ویدیو، برش آن، ترکیب فایلهای ویدیویی و … نیز بخشی دیگر از امکانات در اختیار شما خواهند بود. علاوه بر این، تمامی عملکردهای بالا را میتوانید در فرمتهایی همانند MKV ،AVI ،MPG ،WMV ،MOV ،3GP ،VOB و FLV نیز به کار گیرید. در زیر به شیوه چسباندن زیرنویس به فیلم با فرمت mp4 در نرمافزار Brorsoft Video Converter میپردازیم.
روشی ساده جهت افزودن زیرنویس به فایلهای MP4
نکته: پیش از بارگذاری منابع خود، باید ابتدا زیرنویس (srt.) و فایل ویدیویی خود را در یک پوشه قرار داده و همچنین زیرنویس و فیلم نیز یک نام یکسان داشته باشند. اگر هم بیش از یک زیرنویس را در کنار فیلم خود قرار دهید، آنگاه شیوه نامگذاری آنها باید مطابق این مثال باشد: اگر فیلم شما “michael.mp4” نام داشته باشد، آنگاه زیرنویسها باید همانند “michael001” و “michael002” و … نامگذاری شوند.
گام اول: ویدیوی mp4 خود را وارد کنید. بر روی کلید “Add” کلیک کرده تا بتوانید ویدیوی موردنظر خود را اضافه کنید. همچنین میتوانید این کار را با کشیدن و رها کردن فیلم در محیط کاربری برنامه نیز انجام دهید.
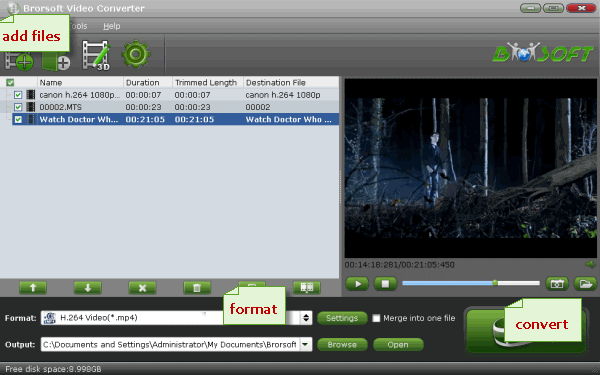
گام دوم: فایل زیرنویس خود را در داخل ویدیو قرار دهید. بر روی کلید “Edit” کلیک کرده تا ویرایشگر ویدیو ظاهر شود. بر روی گزینه “Subtitle” کلیک کرده و تیک کنار گزینه “Enable” را فعال کنید. سپس باید بر روی گزینه “Browse” کلیک کرده تا بتوانید زیرنویس دانلود شده خود را وارد نرمافزار کنید. پس از بارگذاری زیرنویس، میتوانید پیشنمایش آن را مشاهده کنید.
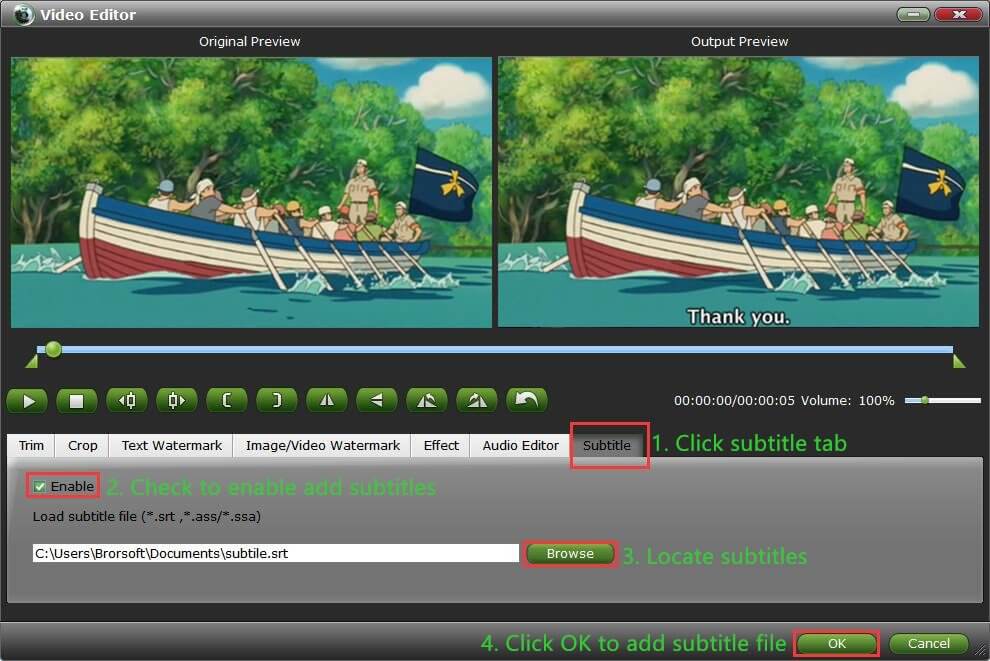
نکته: در صورت لزوم میتوانید به تغییر اندازه، سبک و یا فونت زیرنویس خود بپردازید. پس از انجام تغییرات لازمه، بر روی کلید “OK” کلیک کنید. همچنین از طریق پنجره ویرایش موجود در بالا نیز میتوانید نسبت به افزودن واترمارک، اعمال افکتها، برش و همچنین تغییر مدت زمان پخش ویدیو، اقدام کنید.
گام سوم: شروع به افزودن ویدیو کنید. اگر قصد دارید که ویدیوی MP4 خود را به فرمتی دیگر تبدیل کنید، آنگاه میتوانید پیش از اتمام فرایند افزودن زیرنویس، در بخش “Output Format”، فرمت موردنظر خود را انتخاب کنید. پس از اعمال تغییرات موردنظر خود، باید بر روی کلید “Convert” کلیک کرده تا مابقی فرایند بهصورت خودکار طی شود.
پس از اتمام فرایند تبدیل، فایل زیرنویس به ویدیوی خروجی شما افزوده میشود. اکنون میتوانید با خیال راحت، ویدیوی خود را پخش کنید.
این مطلب را نیز بخوانید: با بهترین برنامههای کاهش حجم فیلم و ویدیو آشنا شوید
منظور از فرمتهای مختلف زیرنویس چیست؟
- SRT: نام دیگر این فرمت، SubRip است. SubRip یک برنامه نرمافزاری برای سیستمعامل ویندوز بوده که زیرنویس را از فایلهای ویدیویی استخراج میکند. در زیرنویسهای مجهز به این فرمت، ابتدا زمان زیرنویس و سپس متن آن، آورده میشود. این فرمت توسط چندین برنامه پخش ویدیو، مورد استفاده قرار میگیرد. همچنین این فرمت با DivX، DVD و سایر فرمتهای دیگر نیز سازگار است. زیرنویسهای SRT حاوی هیچ فایل ویدیویی نیستند.
- SSA: فایل Substation Alpha Subtitle توسط توسعهدهندهای به نام Kotus طراحی شده است. SSA یک فرمت متن ذخیره شده بوده که میتوانید آن را در داخل یک ویرایشگر متن نیز مشاهده کنید.
- ASS: فایل Aegisub Advanced Substation Alpha یک فرمت زیرنویس بوده که توسط Aegisub (یک اپلیکیشن حروفچینی ویدیویی میان پلتفرمی) ایجاد شده است. این فرمت با استفاده از چیدمان Advanced Substation Alpha، زیرنویس را ذخیره میکند. این روش بیشتر جهت ذخیره زیرنویسهای ویرایش شده فیلمهای MP4، کاربرد دارد.
چگونه به ایجاد زیرنویس بپردازیم؟
از آنجایی که فرمت SRT با طیف زیادی از پخشکنندههای فایلهای رسانهای سازگار است، پس طبیعتا کاربرد رایجی نیز دارد. از آنجایی که این فرمت جهت نمایش زیرنویس در حین استریم ویدیو به کار میرود، پس طبیعی است که محتوای ویدیویی نیز نداشته باشد. ایجاد یک فایل SRT آسان بوده و جهت نیل به این هدف، نیاز به دانلود هیچ نرمافزاری ندارید. جهت انجام این کار میتوانید از “Notepad” و یا یک ویرایشگر متن استفاده کنید. اگر قصد ایجاد زیرنویس با فرمتهایی همانند “srt” ،”.ass.” و یا “ssa.” را دارید، آنگاه کافی است که گامهای زیر را طی کنید:
گام اول: “اپلیکیشن “Notepad” را باز کنید. جهت انجام این کار میتوانید واژه آن را در منوی استارت، جستوجو کنید.
گام دوم: جهت ایجاد یک فایل “srt.” باید با شمارهگذاری، هر عبارت زیرنویس را در یک بخش قرار دهید. جهت شروع باید عدد “1” را تایپ کرده و سپس کلید “Enter” را فشار و سپس عبارت زیرنویس را وارد کنید.
گام سوم: جهت نمایش عبارت زیرنویس باید محدوده زمانی (Time span) را وارد کنید. مثلا اگر میخواهید که عبارت شما از دقیقه 3 الی 4 پخش شود، آنگاه باید محدود زمانی آن را به شکل “00:04:00 <– 00:03:00” تایپ کرده و سپس کلید “Enter” را فشار دهید.
گام چهارم: سپس در اینجا باید عبارت زیرنویس خود را تایپ کرده و سپس کلید “Enter” را فشار دهید.
گام پنجم: در ادامه کافی است که گامهای بالا را تکرار کرده و البته هر بار به جای عدد “1”، سایر اعداد دیگر را به ترتیب وارد کنید، همانند “2”، “3” و …
بدین ترتیب میتوانید عبارتهای زیرنویس (همان ترجمه جملات جداگانه) را از هم جدا کنید و آنها را در زمانهای مناسب خود نشان دهید.
گام ششم: پس از اینکه زیرنویس خود را تکمیل کردید، آنگاه باید آن را در فرمت “SRT” ذخیره کنید. جهت انجام این کار باید بر روی گزینه “File” و سپس “Save As” کلیک کنید. در ادامه باید منوی کشویی “Save as type” را باز کرده و سپس گزینه “All Files” را انتخاب کنید.
گام هفتم: اکنون باید نام فایل زیرنویس خود را در قسمت “File name” وارد کرده و سپس پسوند “srt.” را نیز در انتهای آن وارد و در نهایت بر روی کلید “Save” کلیک کنید.



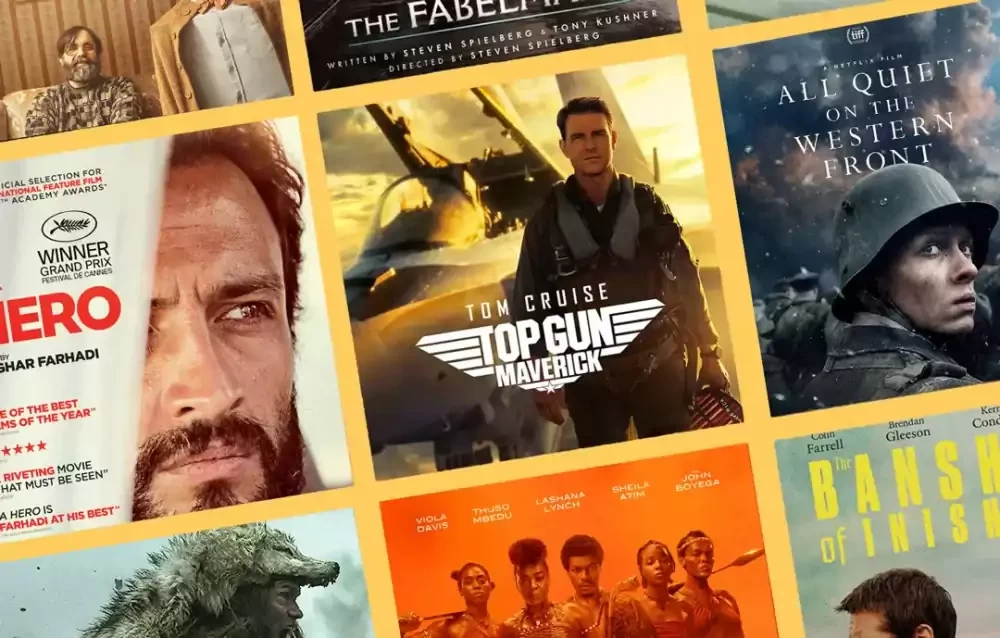


گام دوم عدد یک اینتر و عبارت را مینویسم و گام سوم زمان را مینویسیم و گام چهارم عبارت چرا دوبار عبارت را بنویسیم بکی بالای زمان یکی پایین یا اشتباه چاپی رخ داده یا مترجمتون اشتباه کرده درستش کنید
شما شبکخ چهار نیستید
سلام جناب مسلم رفیعی
ممنون و سپاس از این پست مفید و عالی
بعضی از فیلمهای دوبله شده به فارسی ، قسمتی از فیلم دوبله ندارد ، و فقط همان قسمت دوبله نشده زیرنویس دارد .
لطفا برنامه ای که فقط قسمتی از فیلم را که دوبله نشده زیرنویس میکند معرفی فرمایید یا اگر امکان دارد روش زیرنویس کردن قسمتی از فیلم دوبله شده را در سایت قرار بدهید . متشکرم
سلام وقت بخیر با همین روش میتونید انجام بدین فقط تایمهای دوبله شده فیلم رو خالی بگذارید