حتما برایتان پیش آمده که از تصویری خوشتان بیاید، اما یک واترمارک بر روی آن قرار داده شده باشد. اگر اینطور است، آنگاه در این مطلب میتوانید با 5 راهکار جهت حذف واترمارک از عکس آشنا شوید.
بنابراین اگر نمیخواهید که صرفا با برش دادن تصویر، از شر واترمارک موجود بر روی آن خلاص شوید، آنگاه میتوانید در ادامه مطلب، شیوه بهتر انجام این کار را در نرمافزارهای فتوشاپ، GIMP ،Paint.net ،Pixlr X و Apowersoft Online Watermark Remover فرا بگیرید.
نکته: حذف واترمارک از تصویر نباید به این دلیل باشد که بخواهید آن را بهعنوان کار و یا پروژه خود، به دیگران نشان دهید. البته در هر صورت دلایل مشروعی نیز جهت انجام این کار وجود دارند.
حذف واترمارک از عکس با استفاده از فتوشاپ
هنگامیکه بحث بر سر از بین بردن واترمارک موجود بر روی یک تصویر باشد، آنگاه اپلیکیشن فتوشاپ میتواند عملکردی هوشمندانه را از خود نشان دهد. تصویر موردنظر خود را در این نرمافزار باز کرده و “Magic Wand Tool” را انتخاب کنید. این ابزار بهصورت هوشمندانه، تمامی نواحی مربوط به مواردی همچون حروف و لوگوها را انتخاب میکند. البته جهت انجام این کار، میتوانید از “Pen Tool” و یا “Lasso Tool” نیز استفاده کنید.
نشانگر موس خود را بر روی هرکدام از حروف بکشید. فقط به یاد داشته باشید که اگر میخواهید چندین آیتم جداگانه را انتخاب کنید، آنگاه در ویندوز باید کلید “Ctrl” و در مک نیز باید کلید “Cmd” را نگه دارید.
شاید در بار اول ناحیه انتخاب شده توسط شما، ایدئال نباشد. جهت رفع این مشکل نیز به “Select > Modify > Expand” بروید. در کادر ظاهر شده، مشخص کنید که ناحیه انتخاب شده توسط شما، به اندازه چند پیکسل باید گسترش یابد.
از آنجایی که در مثال ما، با استفاده از Magic Wand Tool توانستیم که این کار را با دقتی بالا انجام دهیم، پس مقدار گسترش را نیز بر روی 2 پیکسل قرار میدهیم. طبیعتا عدد وارد شده توسط شما، میتواند متفاوت باشد. جهت تأیید بر روی “OK” کلیک کنید.
بر روی “Edit > Fill” کلیک کنید. اکنون پنجره دیگری در مقابل شما باز میشود. در منوی کشویی “Contents” باید گزینه “Content-Aware” را برگزینید. همچنین باید تیک گزینه “Color Adaptation” را نیز برداشته باشید.
پس از کلیک بر روی “OK”، واترمارک تصویر شما باید بهصورت کامل از بین رفته باشد.
اگر هنوز هم قسمتهایی از واترمارک باقیمانده است، آنگاه باید ابزار “Clone Stamp Tool” را انتخاب کنید. بهتر است که اندازه ابزار را تغییر دهید تا نتیجه کار بیشتر به حالت ایدئال نزدیک شود.
کلید “Alt” (در ویندوز) و یا “Option” (در مک) را نگه داشته تا بتوانید ناحیه نزدیک به واترمارک باقیمانده را انتخاب کنید. بدین ترتیب این نواحی، بهنوعی نمونهبرداری میشوند. اکنون هنگامیکه بر روی واترمارک کلیک میکنید (جهت نیل به نتیجهای طبیعیتر، بهتر است که از سوایپ و یا کشیدن اجتناب کنید)، آنگاه ابزار مورد استفاده نیز محیط را کپی کرده تا واترمارک را از بین ببرد.
این مطلب را نیز بخوانید: آموزش ساخت واترمارک و قرار دادن آن بر روی تصاویر در روشهای متفاوت
حذف واترمارک از عکس با استفاده از GIMP
در نرمافزار GIMP، سادهترین و البته کندترین روش جهت حذف واترمارک از تصاویر، استفاده از Clone Tool است. جهت شروع، اپلیکیشن GIMP را باز کرده و سپس “Clone Tool” را انتخاب کنید.
عملکرد این ابزار شبیه به Clone Stamp Tool در فتوشاپ است؛ یعنی نیاز دارید که از قسمتی از تصویر، نمونهبرداری کنید. در اینجا باید کلید Ctrl/Cmd را نگه داشته و سپس بر روی ناحیهای از واترمارک که قصد حذف کردن آن را دارید، کلیک کنید. شاید این فرایند، وقت زیادی از شما بگیرد، اما باعث میشود که دقت انجام کار افزایش یابد.
البته با دانلود و استفاده از پلاگین GIMP Resynthesizer نیز میتوانید این کار را سریعتر انجام دهید. این پلاگین، گزینههای ویرایشی گوناگونی را در اختیار شما قرار میدهد که از جمله آنها میتوان به یک ابزار مشابه Content-Aware فتوشاپ اشاره کرد.
جهت نصب این پلاگین، فایلهای موجود در داخل فایل فشرده دانلود شده را استخراج کرده و سپس همه آنها را در پوشه plugin نرمافزار GIMP، کپی کنید. در ادامه باید “Free Select Tool” و یا “Rectangle Select Tool” را انتخاب کنید.
نشانگر موس را به اطراف واترمارک کشیده تا آن را حذف کنید.
پس از هایلایت کردن واترمارک، به “Filters > Enhance > Heal selection” بروید. “Context sampling width” را تنظیم کنید.
اگر بخواهید که فقط واترمارک را حذف کنید، آنگاه باید کمی بیشتر با پنجره بالا کار کنید. بر روی “OK” کلیک کرده و به پلاگین Resynthesize اجازه دهید تا کارش را انجام دهد.
پس از اتمام کار، با استفاده از “Clone Tool” میتوانید لکههای باقیمانده را نیز از بین ببرید.
شیوه حذف واترمارک از عکس در Paint.net
شیوه حذف واترمارک در Paint.net نسبتا محدود است. برخلاف فتوشاپ، در اینجا خبری از ابزارهای سریع و نامنظمی همانند Content Aware نیست. همچنین برخلاف GIMP نیز نمیتوانید پلاگینی را جهت انجام بهتر این کار، دانلود و نصب کنید.
در عوض شما به “Clone Stamp Tool” محدود میشوید. بنابراین باید این گزینه را از نوار ابزار انتخاب کرده و سپس اندازه آن را نیز تنظیم کنید.
ناحیهای از تصویر را که نزدیک به واترمارک است، انتخاب کنید. کلید “Ctrl/Cmd” را نگه داشته و سپس کلیک کنید تا یک نمونه را ایجاد نمایید. اکنون بر روی واترمارک کلیک کنید. حال واترمارک باید ناپدید شده و سپس با نمونه انتخاب شده شما، جایگزین شود.
به یاد داشته باشید که باید به بافت تصویر و یا نورپردازی آن نیز توجه کرده و در صورت ایجاد تغییری محسوس در هرکدام، با نمونهبرداری و جایگزین کردن آن، تغییرات ناخواسته را از بین ببرید. جهت نیل به بهترین نتیجه، بهتر است که این کار را با کلیک کردن انجام دهید تا تصویر شما بتواند ظاهر طبیعی خود را همچنان حفظ کند و همچنین بتوانید کنترل بیشتری بر روی فرایند حذف واترمارک داشته باشید.
در برخی از تصاویر نیز با استفاده از “Blur Tool” میتوانید گرهخوردگیهای بصری را از دید محو کنید.
این مطلب را نیز بخوانید: با 5 مورد از ترفندهای ویرایش تصویر آشنا شوید
حذف واترمارک با استفاده از Pixlr X
Pixlr X یک ابزار آنلاین جهت حذف واترمارک بوده و بنابراین در این رابطه به دانلود نرمافزار خاصی نیاز ندارید. از آنجایی که این ابزار رایگان بوده، پس طبیعی است که گزینههای خیلی خوبی را نیز در اختیار نداشته باشید. در اینجا نیز مجبور خواهید شده که از ابزار کند و پایدار Clone Stamp Tool استفاده کنید.
جهت انجام این کار، در نوار ابزار بر روی “Retouch” کلیک کرده و سپس “Clone Stamp Tool” را انتخاب کنید.
بگذارید که “Method” همچنان بر روی “Patch” باقی بماند. اندازه را تنظیم کرده و مطمئن شوید که زیادی بزرگ نیست، زیرا در غیر این صورت، سایر نواحی تصویر نیز میتوانند تحت تأثیر قرار بگیرند. کلید “Ctrl/Cmd” را نگه داشته تا بتوانید یک نقطه منبع را انتخاب کنید. سپس با کلیک بر روی واترمارک میتوانید آن را به تدریج حذف کنید.
حذف واترمارک از عکس با استفاده از Apowersoft Online Watermark Remover
Apowersoft در زمینه حذف واترمارک از تصاویر، هم یک ابزار مرورگر-محور و هم یک اپلیکیشن دسکتاپی را در اختیار شما قرار میدهد. شاید این ابزار بهترین گزینه نباشد، زیرا محل قرارگیری واترمارک را تار میکند، اما در هر صورت، استفاده از آن آسان است.
اپلیکیشن دسکتاپی این ابزار را باز کرده، “Method” را بر روی “AI watermark removal” قرار دهید. بر روی مستطیل موجود در کنار کلمه “Tools”، کلیک کنید.
مستطیل را در اطراف واترمارک رسم کنید. بر روی “Convert” کلیک کنید (پیغامهای تبلیغاتی را نادیده بگیرید). در ادامه میتوانید در پوشه دانلودهای خود، تصویر خروجی را مشاهده کنید.
نسخه آنلاین Apowersoft نیز عملکردی مشابه دارد. این ابزار بهترین عملکرد را در مرورگر گوگل کروم داشته و در سایر مرورگرها، با اختلالاتی مواجه میشود.
ابتدا باید تصویر موردنظر خود را آپلود کرده و پس از پردازش شدن آن، “Method” را بر روی “Original” تنظیم کنید. البته در اینجا میتوانید از AI نیز استفاده کنید، اما خروجی آن همیشه باب میل شما نخواهد بود.
یک مستطیل را در اطراف واترمارک تصویر رسم کنید. با کشیدن دستههای موجود در گوشههای مستطیل میتوانید اندازه آن را تغییر دهید. بر روی “Erase” کلیک کرده و پس از پردازش کردن، میتوانید تصویر خروجی را دانلود کنید.
سخن پایانی
جهت حذف واترمارک از تصاویر، ابزارهای گوناگونی وجود دارند، اما جهت حصول بهترین نتیجه، بهتر است که از فتوشاپ و یا GIMP استفاده کنید. هر دوی این نرمافزارها میتوانند واترمارک موجود بر روی تصاویر شما را بهصورت سریع و آسان، از بین ببرند.





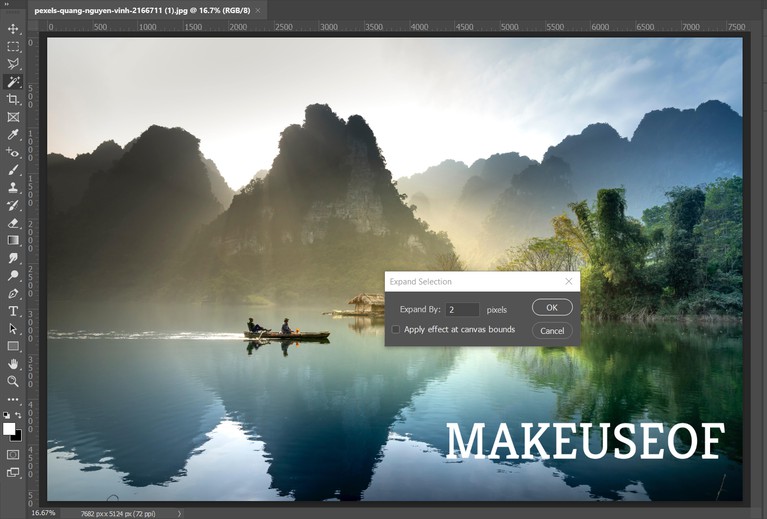
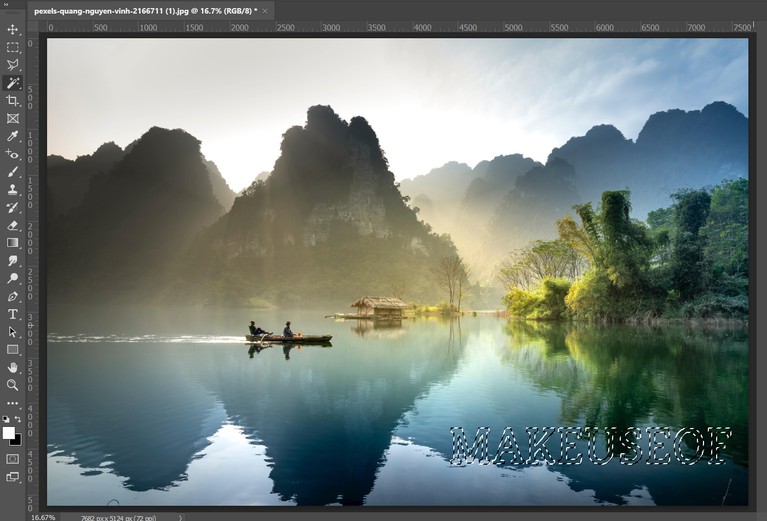
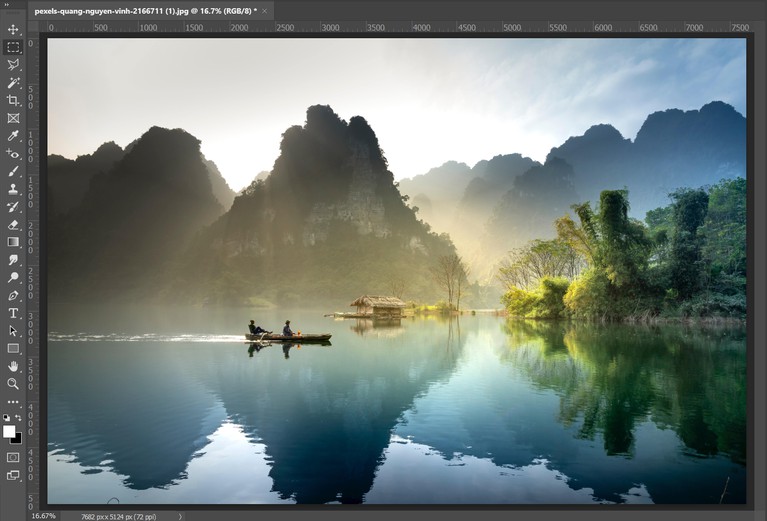

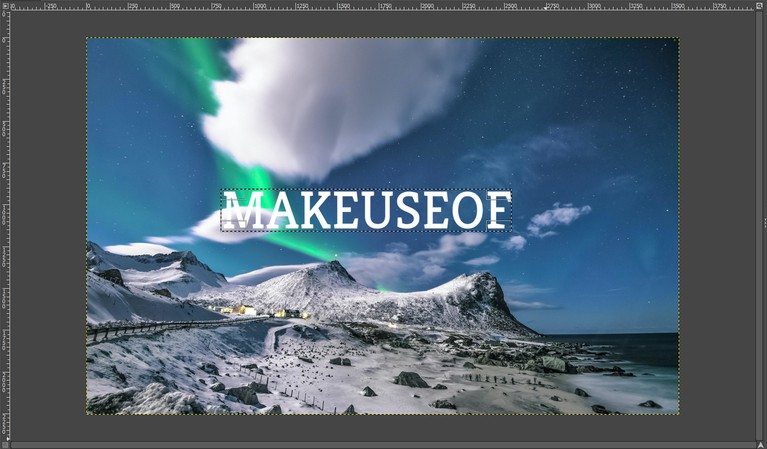
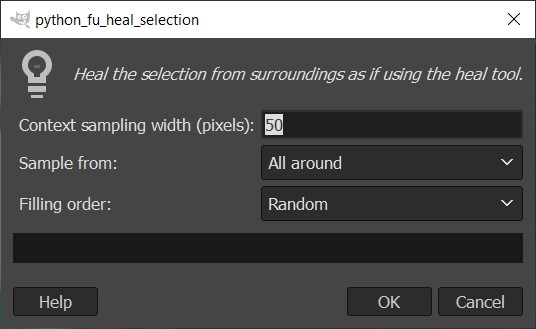


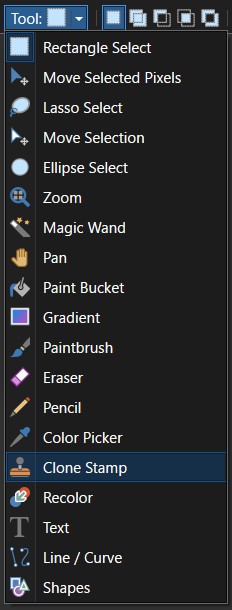
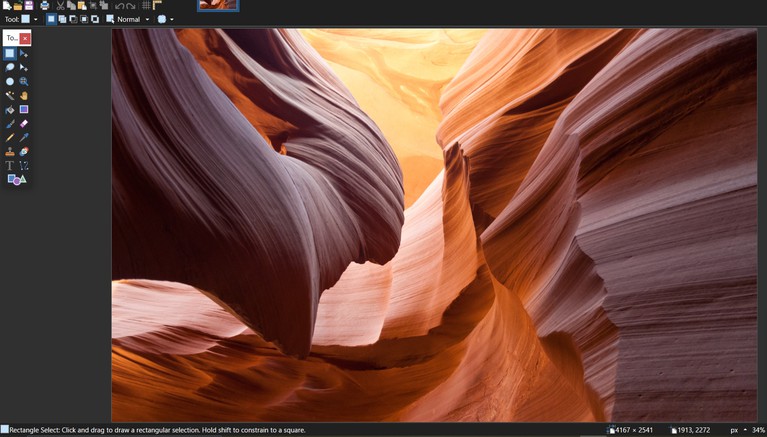
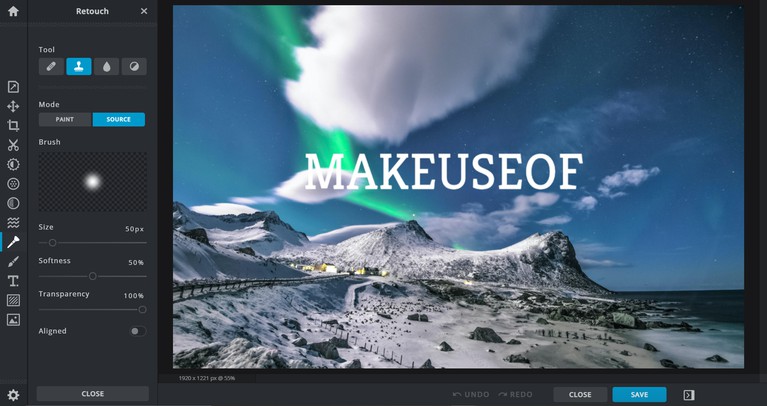
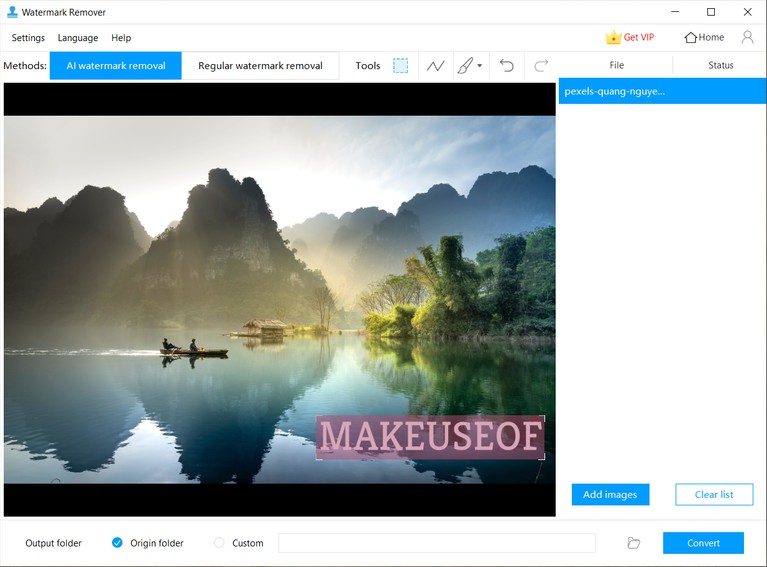
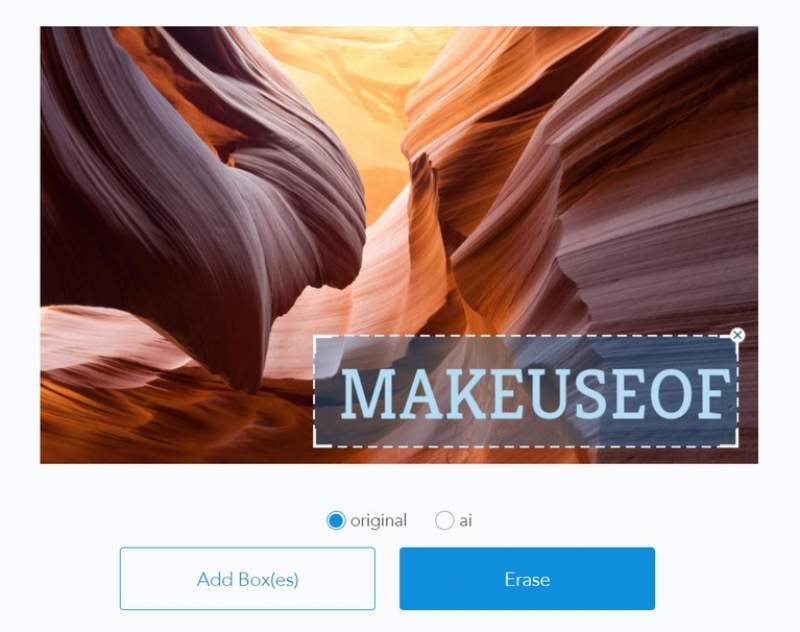


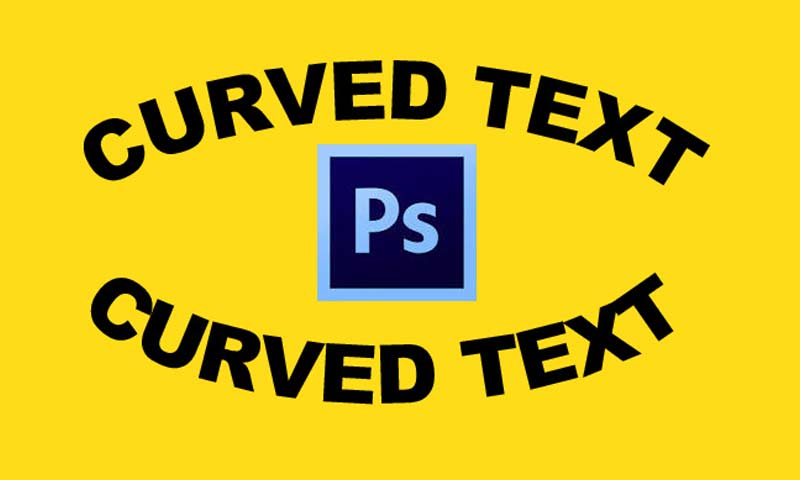

واسه عکسایی که مث برچسب هزارتا روشون زدن جواب نمیده این حرکتا
چه آموزش خفنی بود دمتون گرم واقعا عالی بود