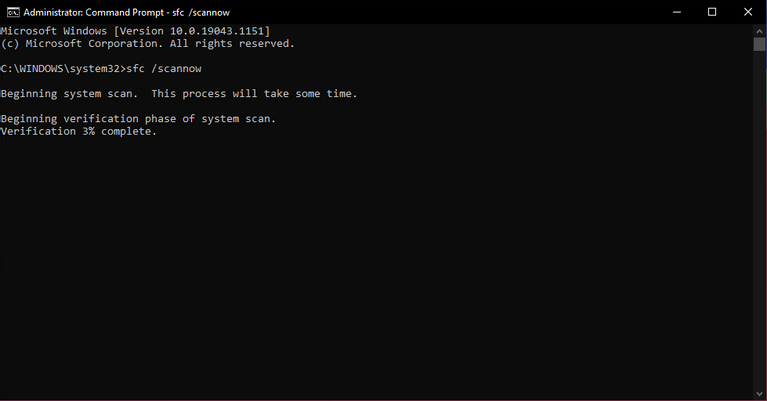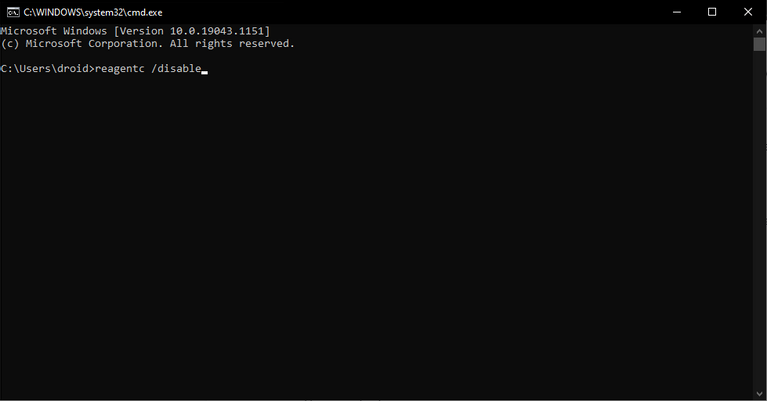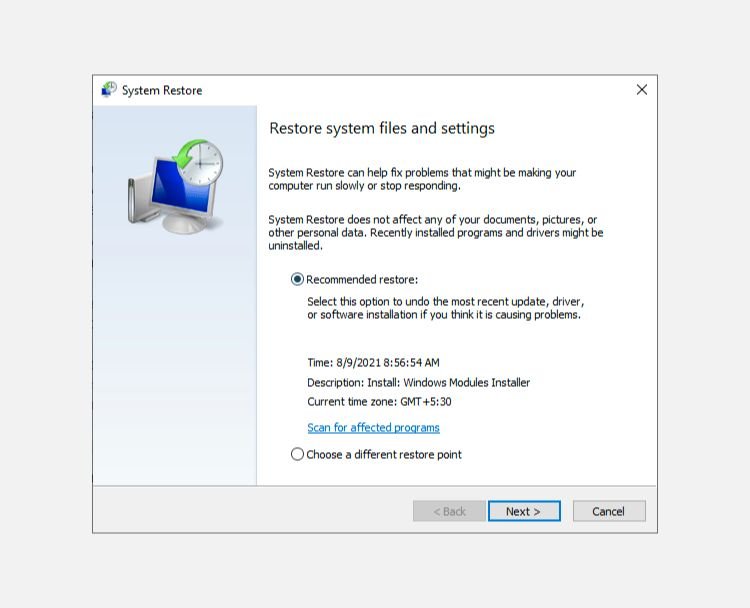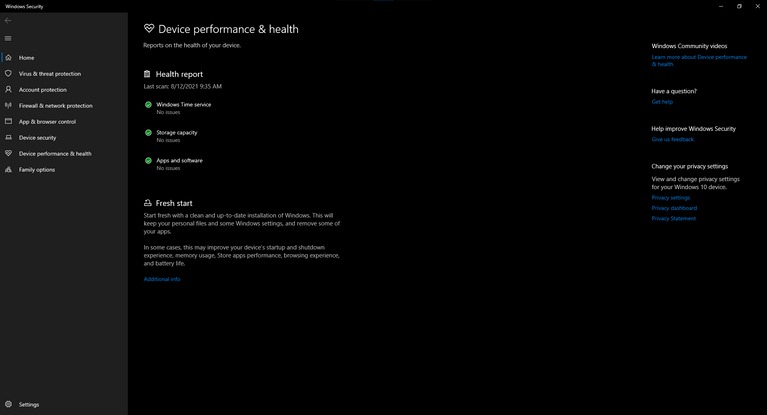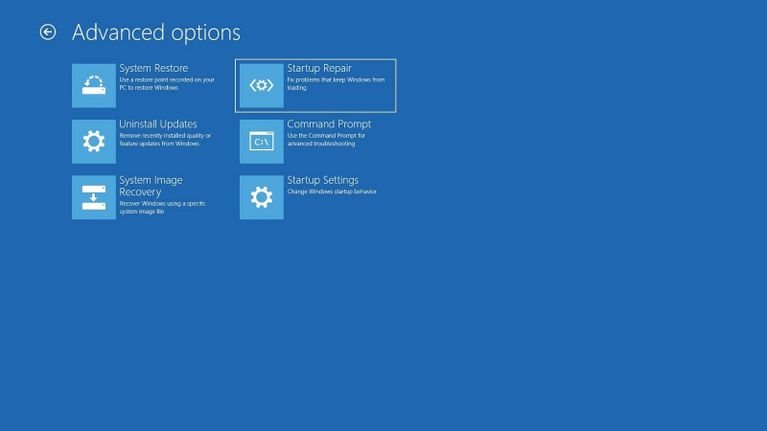سیستمعامل ویندوز 10، پایداری خوبی دارد، اما در هر صورت شاید در این سیستمعامل نیز مشکلاتی برایتان پیش آمده باشند که از جمله آنها میتوان به باگهای درایور، نرمافزارها، خطاهای سیستمی و یا صفحه آبی مرگ اشاره کرد. یکی دیگر از این موارد میتواند خطای There Was a Problem Resetting Your PC باشد. در این مطلب قصد داریم که به راهکارهای رفع ارور There Was a Problem Resetting Your PC در ویندوز 10 بپردازیم.
معمولا یکی از راهکارهایی که جهت رفع مشکلات گوناگون کاربرد دارد، ریست کردن کامپیوتر است. حال اگر در این زمینه نیز با مشکل مواجه شوید چه؟ در ادامه به راهکارهای رفع این مشکل میپردازیم.
راهکارهای رفع ارور There Was a Problem Resetting Your PC
این مشکل زمانی رخ میدهد که قصد ریست کردن ویندوز 10 خود را داشته باشید. این مشکل لزوما همیشه به دلیل اقدامات شما رخ نمیدهد. در زیر به راهکارها میپردازیم:
1. System File Checker را اجرا کنید
در ویندوز 10 میتوانید با استفاده از Command Prompt و یا PowerShell، به اسکن فایلها پرداخته و موارد خراب شده را شناسایی کنید. در ادامه فایلهای خراب شده، تعمیر میشوند. جهت اجرای ابزار System File Checker باید گامهای زیر را طی کنید:
- به منوی استارت رفته و سپس “Command Prompt” و یا “PowerShell” را جستوجو کنید.
- در سمت راست صفحه استارت، بر روی “Run on Administrator” کلیک کنید.
- در پنجره “Command Prompt” و یا “PowerShell”، دستور زیر را تایپ کرده و سپس کلید “Enter” را فشار دهید:
4. پس از اجرا شدن دستور، صبر کنید تا فرایند تکمیل شود و سپس کامپیوتر خود را ریستارت کنید.
5. پس از ریستارت شدن رایانه خود، ببینید که آیا مشکل حل شده است یا خیر؟
2. REAgentC.exe را غیرفعال کرده و سپس آن را فعال کنید
REAgentC یکی از ابزارهای مایکروسافت بوده که به همراه ویندوز عرضه میشود. این ابزار به پیکربندی ایمیج بوت Windows Recovery Environment یا همان Windows RE و همچنین ایمیج ریکاوری ریست، کمک میکند. یک ادمین با استفاده از این ابزارها میتواند به چک کردن گزینههای ریکاوری و شخصیسازیها بپردازد.
این مطلب را نیز بخوانید: چگونه ارور 0x800F081F را در ویندوز 10 رفع کنیم؟
هنگامیکه بوت کردن ویندوز با مشکل مواجه میشود، آنگاه ایمیج بوت Windows RE اجرا شده تا راهکارهای بالقوه جهت رفع این مشکل را پیدا کند. بنابراین اگر کامپیوتر شما ریست نمیشود، آنگاه بد نیست که این پیکربندی را غیرفعال و سپس فعال کرده تا ببینید که آیا مشکل حل شده است یا خیر. در این رابطه باید گامهای زیر را طی کنید:
- به منوی استارت رفته و سپس “Command Prompt” و یا “PowerShell” را جستوجو کنید.
- در سمت راست صفحه استارت، بر روی “Run as Administrator” کلیک کنید.
- در پنجره Command Prompt و یا PowerShell، دستور زیر را تایپ کرده و سپس کلید “Enter” را فشار دهید:
4. پس از اجرای دستور بالا، دستور زیر را نیز تایپ کرده و سپس کلید “Enter” را فشار دهید:
پس از اجرا شدن این دستور نیز باید رایانه را ریستارت کرده و سپس ببینید که آیا مشکلتان حل شده است یا خیر؟
3. از System Restore استفاده کنید
System Restore یکی از ابزارهای داخلی خود ویندوز است. این ابزار از فایلهای سیستمی و تنظیمات رجیستری ویندوز، پشتیبان تهیه کرده و سپس آنها را بهعنوان یک Restore Point ذخیره میکند. در آینده میتوانید از این Restore Point بهعنوان بکاپ استفاده کنید.
با استفاده از System Restore میتوانید زمان را در کامپیوتر خود به عقب بازگردانید. بدین ترتیب شاید مشکلتان برطرف شود. این روش تنها زمانی کارساز خواهد بود که کامپیوتر شما پیشتر یک نقطه بازگردانی را ایجاد کرده باشد. البته این روزها این فرایند بهصورت خودکار انجام میشود. بدین ترتیب به احتمال زیاد اکنون یک نقطه بازگردانی دارید و میتوانید از آن استفاده کنید. جهت بازگردانی یک نسخه قدیمیتر از ویندوز باید گامهای زیر را طی کنید:
- بر روی کلید استارت کلیک کرده و سپس “System Restore” را جستوجو کنید.از میان نتایج بر روی گزینه “Create a Restore Point” کلیک کنید.
- در پنجره جدید، به برگه “System Protection” بروید.
- در زیر برگه “System Restore”، بر روی کلید “System Restore Button” کلیک کنید.
- اگر کلید بالا فعال نبود، آنگاه این قضیه بدین معنا است که هیچ نقطهای جهت بازگشت وجود ندارد.
- در غیر این صورت در پنجره بعدی، بر روی “Next” کلیک کرده و سپس “System Restore Point” موردنظر خود را انتخاب کنید.
- در ادامه پنجره “System Restore Wizard” را مشاهده خواهید کرد. جهت ادامه دادن باید دستورات موجود بر روی صفحه را دنبال کنید.
- پس از اتمام کار ابزار System Restore، سعی کنید که کامپیوتر خود را ریست کنید.
4. نوسازی ویندوز با استفاده از ویندوز دیفندر
مایکروسافت گزینه “Fresh Start” را جهت شروعی دوباره در ویندوز 10، در نظر گرفته است. در تنظیمات Windows Defender میتوانید به این قابلیت دسترسی پیدا کنید.
جهت استفاده از ویژگی Fresh Start باید گامهای زیر را طی کنید:
- با استفاده از کلیدهای میانبر “Win + I” و یا منوی استارت، به تنظیمات ویندوز بروید.
- به “Update and Security > Windows Security” رفته و سپس “Windows Security” را باز کنید.
- در پنجره جدید، به منوی “Device Performance and Health” رفته و سپس بخش “Fresh Start” را پیدا کنید.
- بر روی “Additional Information” کلیک کرده و سپس گزینه “Get Started” را انتخاب کنید. در ادامه باید دستورات موجود بر روی صفحه را دنبال کنید.
5. Startup Repair را اجرا کنید
در ویندوز 10، ابزاری داخلی به نام Startup Repair وجود دارد. با استفاده از این ابزار میتوانید در صورت بوت نشدن صحیح ویندوز، به دنبال مشکلات مربوطه بگردید. همچنین در داخل همین ابزار میتوانید به مواردی همچون Command Prompt نیز دسترسی پیدا کنید. همچنین ابزار Startup Repair میتواند در رفع مشکل ریست کردن کامپیوتر نیز به شما کمک کند.
جهت دسترسی به Startup Repair، دو روش وجود دارد: با استفاده از دیسک نصب و بدون استفاده از دیسک نصب. با فرض اینکه شما دیسک نصب را در اختیار ندارید، به روش دوم میپردازیم. جهت دسترسی به Startup Repair در ویندوز، باید گامهای زیر را دنبال کنید:
- کلید “Shift” را نگه داشته، منوی استارت را باز کرده و سپس بر روی کلید “Power” کلیک کنید.
- مجددا کلید “Shift” را نگه داشته و سپس بر روی گزینه “Restart” کلیک کنید.
- پس از شروع فرایند ریستارت شدن رایانه خود، میتوانید کلید “Shift” را نگه دارید.
- اکنون کامپیوتر شما وارد حالت ریکاوری میشود. از لیست گزینهها باید “Troubleshoot” را انتخاب کنید.
- در لیست بر روی “Advanced Options > Startup Repair” کلیک کنید.
- اگر چندین حساب داشته باشید، آنگاه از شما خواسته میشود که یکی را انتخاب کنید. جهت ادامه دادن باید یک حساب Administrator را برگزینید. سپس باید پسورد را وارد کنید.
- بر روی “Continue” کلیک کرده و صبر کنید تا Startup Repair کار خود را به اتمام برساند.
- پس از اتمام کار، رایانه را ریستارت کرده و ببینید که آیا مشکلتان حل شده است یا خیر؟
سخن پایانی
در بالا راهکارهای حل مشکل ریست نشدن ویندوز 10 را در اختیار شما قرار دادیم. این را نیز در نظر داشته باشید که در هنگام ریست کردن کامپیوتر، بهتر است که از اطلاعات خود پشتیبان تهیه کرده تا بدین ترتیب خراب شدن فایلها و یا از دست دادن آنها نتواند که ضرری را به شما برساند.
ویندوز یک سیستمعامل عالی است، اما گاهی اوقات خطاهای آن میتوانند کمی کاربر را اذیت کنند. در چنین سناریوهایی میتوانید کد خطاها را یادداشت کرده و سپس با جستوجو در گوگل، اطلاعات بیشتری را در رابطه با آنها به دست آورید. در پایان نیز اگر شما در رابطه با این مشکل، راهکار دیگری را استفاده کردهاید، آنگاه خوشحال میشویم که آن را با ما و سایر کاربران به اشتراک بگذارید.