در این مقاله قصد داریم تا به شما روشهای لازم برای باز کردن یا تبدیل فایل های HEIC به JPEG را آموزش دهیم. با ما همراه باشید.
فایل Heic یک فرمت ذخیره اطلاعات تصویری است که از تکنولوژی High Efficiency Video Coding (HEVC) استفاده میکند تا تصاویر با کیفیتتری را در فضای اشغال شده کمتری ذخیره کند. اپل در محصولات خود، علاقه زیادی نسبت به این فرمت نشان داده و تقریبا در هر دستگاه از اپل این فرمت پشتیبانی میشود.
آیفون و آیپد اپل بهطور پیشفرض با فرمت تصویر HEIF عکس میگیرند و این عکسها دارای پسوند فایل HEIC هستند. ویندوز 10 یا 11 میتوانند فایلهای HEIC را تنها با چند کلیک ساده برای شما باز کنند. البته میتوانید آنها را دائما به فرمت JPEG استاندارد تبدیل کرده و در هر جایی استفاده کنید.
نحوه مشاهده فایلهای HEIC در برنامه Photos ویندوز 10
در نسخههای بهروزتر ویندوز 10، میتوانید پشتیبانی از فایلهای تصویری HEIC را تنها با چند کلیک نصب کنید. البته این روش در ویندوز 11 نیز کار میکند. ابتدا یک فایل HEIC را در File Explorer در رایانه خود پیدا کرده و روی آن دوبار کلیک کنید. اگر از شما پرسیده شد که میخواهید آن را در کدام برنامه باز کنید، «Photos» را انتخاب کنید.
نکته: اگر فایل HEIC در برنامه Photos باز نشد، روی فایل HEIC کلیک راست کرده و Open With > Photos را انتخاب کنید.
برنامه Photos به شما میگوید که “برنامه HEIF Image Extension برای نمایش این فایل مورد نیاز است.” برای دریافت آن از فروشگاه مایکروسافت، روی پیوند «Download and Install» کلیک کنید. این یک دانلود رایگان است و نصب آن فقط چند لحظه طول خواهد کشید.
توجه: همچنین به افزونه “ویدئویی HEVC” نیاز دارید و این افزونه معمولاً 0.99 دلار هزینه دارد. اگر این روش کار نکرد و یا نمیخواهید 0.99 دلار خرج کنید، توصیه میکنیم به جای آن، راه حل رایگانی را که در ادامه مقاله پوشش میدهیم را دانلود کنید.
هنگامی که ویندوز از شما میپرسد “Did you mean to switch apps?”، گزینه “Yes” را انتخاب کنید.
با انجام این کار، صفحه HEIF Image Extensions در برنامه Microsoft Store باز میشود. برای دانلود و نصب پشتیبانی از فایلهای تصویری HEIC (که از فرمت HEIF استفاده میکنند) روی دکمه “Install” کلیک کنید.
اکنون، وقتی یک تصویر HEIC را در برنامه Photos باز میکنید، میتوانید آن را مانند هر فایل تصویری دیگری مانند JPEG، PNG، GIF یا BMP مشاهده کنید.
از این به بعد، فایل اکسپلورر ویندوز 10 به طور خودکار تصاویر پیشنمایش را برای فایلهای تصویری HEIC شما نیز تولید و نمایش خواهد داد.
نحوه تبدیل HEIC به JPEG در ویندوز
برای تبدیل سریع و آسان فایلهای HEIC به تصاویر استاندارد JPG در ویندوز، توصیه میکنیم CopyTrans HEIC را برای ویندوز دانلود و نصب کنید.
این ابزار، پشتیبانی کامل از تصاویر HEIC را در ویندوز نصب میکند، بنابراین به ویژه در ویندوز 7 و نسخههای قدیمیتر ویندوز 10 که پشتیبانی یکپارچه در برنامه Photos ندارند نیز مفید است. پشتیبانی از تصاویر HEIC را به Windows Photo Viewer ویندوز اضافه میکند.
CopyTrans HEIC همچنین به شما این امکان را میدهد که روی یک فایل HEIC در File Explorer کلیک راست کرده و “Convert to JPEG” را انتخاب کنید تا سریع و آسان، آن را به یک فایل JPEG تبدیل کنید. آن گزینه را انتخاب کنید و یک نسخه JPEG از تصویر را دریافت خواهید کرد که به طور خودکار در همان پوشه فایل HEIC اصلی قرار خواهد گرفت.
فایلهای JPEG توسط برنامهها و دستگاههای بیشتری پشتیبانی میشوند، بنابراین انجام این تبدیل به شما کمک میکند از عکسهای HEIC در برنامههایی استفاده کنید که از تصاویر JPEG پشتیبانی میکنند اما از فایلهای HEIC پشتیبانی نمیکنند.
نحوه باز کردن تصاویر HEIC در سایر برنامه ها
برنامههای بیشتری از فایلهای تصویری HEIC با فرمت HEIF پشتیبانی میکنند. برای مثال، ادوبی فتوشاپ اکنون میتواند این فایلها را باز کند، اگرچه باید هم بسته HEIF Image Extensions ذکر شده در بالا و هم نرمافزار HEVC Video Extensions را نصب کنید.
ما همچنین IrfanView را به عنوان یک نمایشگر تصاویر عالی و ساده پیشنهاد میکنیم. همانطور که پرسشهای متداول رسمی IrfanView اشاره شده، IrfanView فایلهای تصویری HEIC را تا زمانی که CopyTrans HEIC برای ویندوز یا بستههای HEIF و HEVC نصب کرده باشید، باز میکند.
برای اطلاعات بیشتر در مورد پشتیبانی HEIC در برنامه مشاهده یا ویرایش تصویر مورد علاقه خود، یک جستجوی وب برای نام آن و “HEIC” انجام دهید.
نحوه تبدیل فایل های HEIC به JPEG در وب
اگر نمیخواهید نرم افزاری نصب کنید، همیشه میتوانید از یک ابزار تبدیل آنلاین استفاده کنید. فقط فایل HEIC را آپلود کنید، صبر کنید و در نهایت میتوانید یک فایل JPEG دانلود کنید.
هشدار: در حالی که وبسایت زیر برای ما به خوبی کار میکرد، اکیداً توصیه میکنیم از آپلود هرگونه عکس خصوصی (یا سند یا ویدئو) در ابزارهای آنلاین برای تبدیل خودداری کنید. اگر عکس دارای محتوای حساس هست، بهتر است آن را روی رایانه شخصی خود نگه دارید. از طرف دیگر، اگر عکس مشکل خاصی نداشته باشد، بارگذاری آن در یک سرویس آنلاین هیچ نگرانی واقعی ندارد. این یک توصیه کلی برای هر نوع فایل است. به عنوان مثال، توصیه میکنیم پیدیافهایی را که دادههای مالی یا تجاری حساس در آنها دارند، در سرویسهای تبدیل PDF آنلاین آپلود نکنید.
اگر فقط میخواهید یک تبدیل سریع انجام دهید، به heictojpg بروید و حداکثر پنج عکس را در به صورت همزمان آپلود کنید. میتوانید یک یا چند فایل HEIC را از رایانه خود به صفحه وب بکشید و رها کنید.
وب سایت مذکور، آن فایلها را برای شما به JPEG تبدیل میکند و میتوانید فایلهای JPG حاصل را از همان صفحه دانلود کنید.
اگر کار با فایلهای HEIC را ناخوشایند میدانید، میتوانید به طور پیشفرض آیفون خود را طوری پیکربندی کنید که با فرمت JPEG سازگارتر عکس بگیرد. با این حال، HEIC کیفیت تصویر بالاتری را در اندازه فایلهای کوچکتر ارائه میدهد. این یک فرمت تصویر مدرنتر است، و توصیه میکنیم اگر برنامههایی که استفاده میکنید از آن پشتیبانی میکنند، به استفاده از آن ادامه دهید.

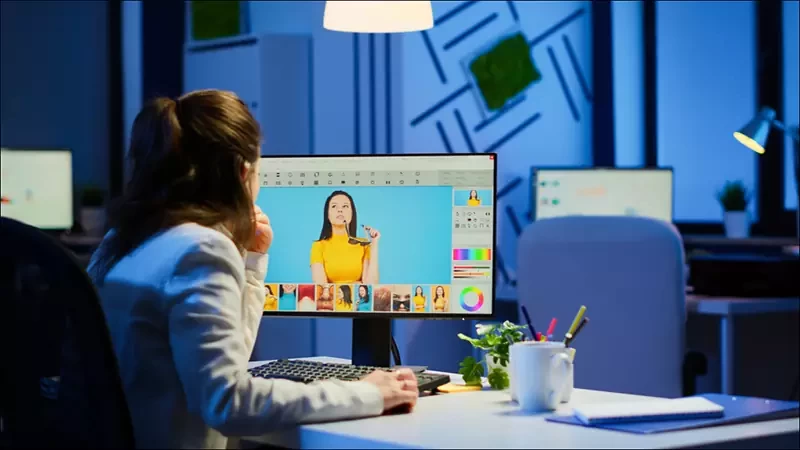

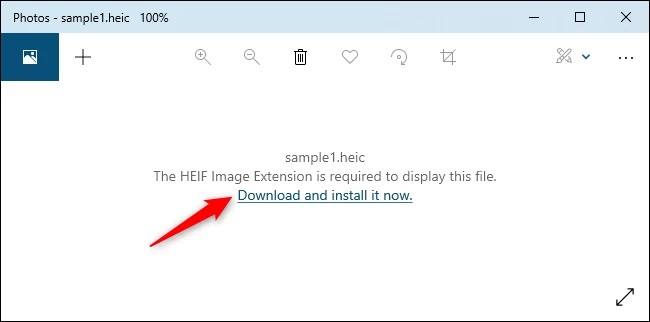
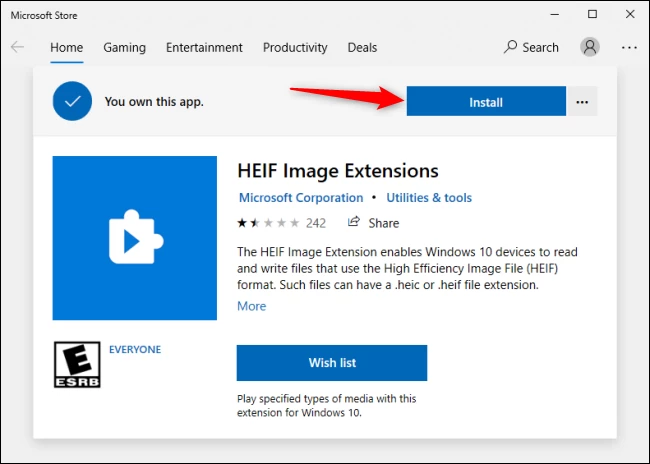
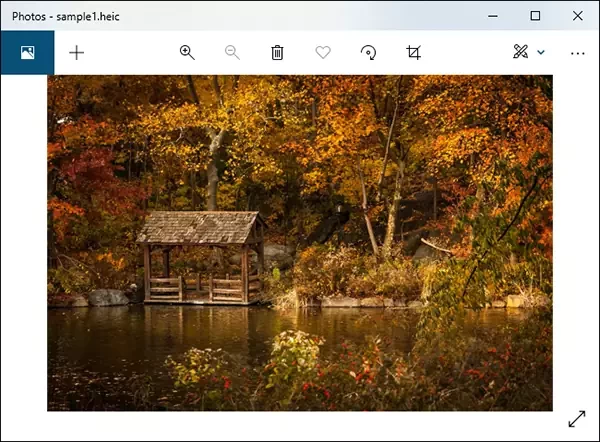
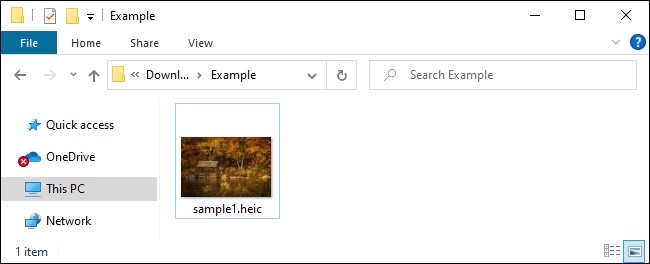
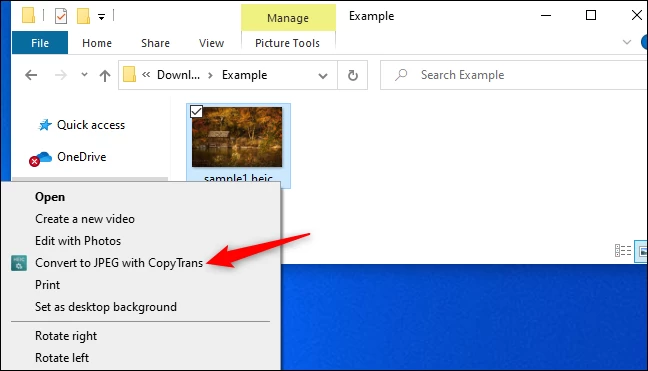
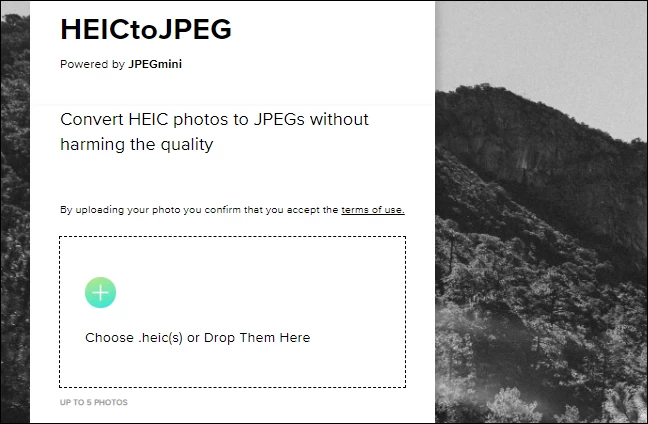




موبایل سامسونگ من گاهی اوقات عکسهایی ک میگیرمو با همین فرمت سیو میکنه
دلیلش رو میدونید شما؟
سلام همونطور که تو متن گفتیم، استفاده از این فرمت باعث میشه حجم عکسها کاهش پیدا کنه. برای همین بعضی از شرکتها ازش استفاده میکنن. شما میتونین تو تنظمیات دوربین، این فرمت ذخیرهسازی رو عوض کنین