پیش از اینها سرویس آی کلاود تنها برای بک آپ گرفتن مورد نیاز بود و استفاده از آن برای بسیاری از افراد لازم به نظر نمیرسید، اما الان با وجود Mac OS X 10.10 Yosemite ،iOS 8 و iCloud Drive، کاربران میتوانند فضای ابری لازم برای ذخیره کردن هر چه که میخواهند، داشته باشند.
اما چطور میتوانیم از این فضا استفاده کنیم؟ بیایید با هم نگاهی به طریق فعال سازی آی کلاود درایو در Yosemite و iOS 8 بیندازیم.
قیمت
اپل یک فضای 5 گیگابایتی را به طور رایگان در اختیار کاربرانش قرار میدهد، اما اگر بخواهید فضای بیشتری داشته باشید، میتوانید با پرداخت 19.99 دلار به صورت ماهانه یک ترابایت برای خود خریداری کنید.
آیکلاود درایو روی مک
راهاندازی آیکلاود در مک واقعا آسان است. وقتی Yosemite را نصب میکنید، از شما پرسیده میشود که آیا میخواهید آپگریدی به آیکلاود درایو داشته باشید. با پاسخ مثبت، زمانی که Finder را باز میکنید، میتوانید iCloud Drive را سمت چپ و در Sidebar ببینید.
اگر زمان نصب، iCloud Drive را فعال نکردهاید، به System Preferences > iCloud بروید و باکس کنار iCloud Drive را تیک بزنید.
وقتی اولین بار در فایند، iCloud Drive را میبینید، پنجرهاش خالی است، اما میتوانید فایلها و پوشههایی را که میخواهید به این پنجره بکشید. در ضمن میتوانید با راست کلیک کردن روی این پنجره، پوشه هم بسازید. در این پنجره تنها میتوانید یک زیر پوشه داشته باشید.
به طور کل iCloud Drive بخشی از برنامههای iWork است. این یعنی وقتی به بخش ذخیره سازی اسناد خود میروید، iCloud Drive به عنوان فضایی برای ذخیره سازی به نمایش در میآید. به محض اینکه یک فایل را در برنامه iWork ذخیره میکنید، یک پوشه در iCloud Drive تشکیل میشود.
پس از این میتوانید فایلهای خود را مستقیما در این پوشه ذخیره کنید.
iCloud Drive در iOS
در iOS، استفاده از iCloud Drive کمی پچیدهتر است، زیرا برنامه مجزایی برای این منظور وجود ندارد و به جای آن، این سرویس در برنامههای اپل و شخص ثالث نفوذ میکند. مثلا در Pages، فهرست اسنادتان هم شامل آنهایی میشود که در درایو دستگاه و هم آنهایی که در iCloud Drive ذخیره شدهاند.
پیش از انکه بتوانید از iCloud Drive در برنامهای استفاده کنید، باید این سرویس را در تنظیمات دستگاهتان فعال کنید. به Settings > iCloud بروید و iCloud Drive را انتخاب کنید. در زیر این گزینه فهرستی از برنامههایی که از iCloud Drive پشتیبانی میکنند به نمایش در میآید.
برای انتقال فایلی از iWork در آیفون یا آیپدتان به iCloud Drive، روی دکمه Share کلیک کنید و گزینه Send a copy را برگزینید و سپس فرمتی را که میخواهید انتخاب کنید.
بعد از آن روی send to ضربه بزنید، این گونه است که مجموعهای از پوشهها را میبینید که نشان دهنده برنامههایی است که از iCloud Drive پشتیبانی میکنند. اگر برنامهای با نوع فایلی که میخواهید ذخیره کنید سازگار نباشد، به رنگ خاکستری در میآید. روی پوشه کلیک کنید و Export to this location را انتخاب نمایید.


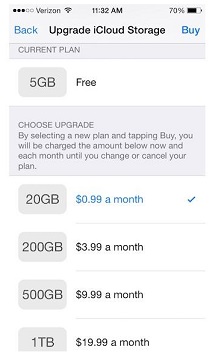
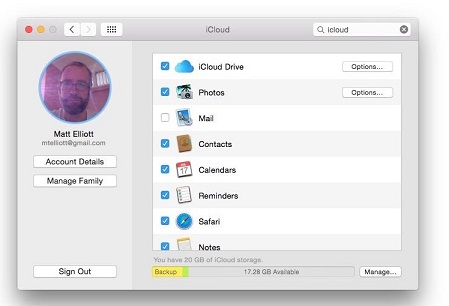
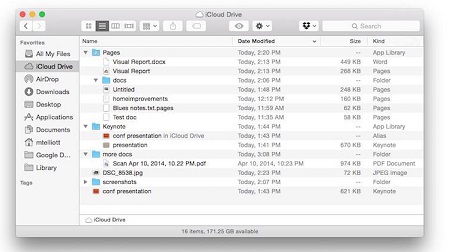
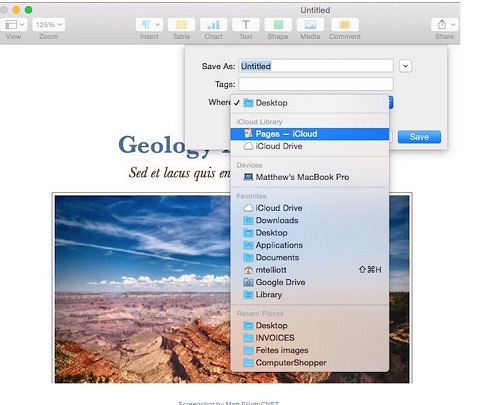
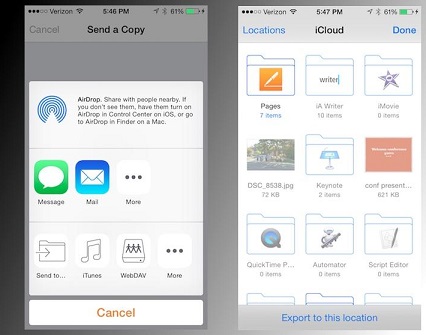
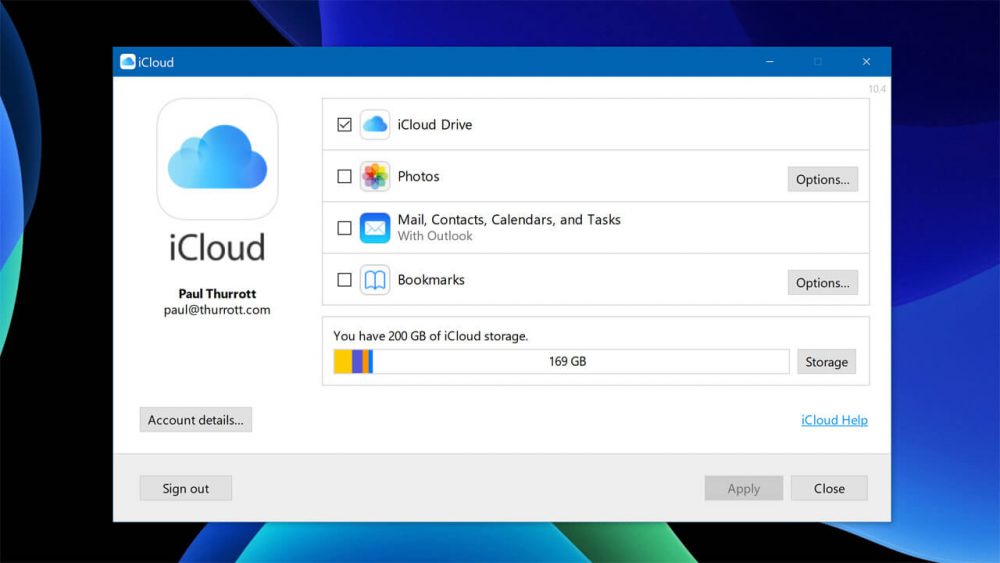
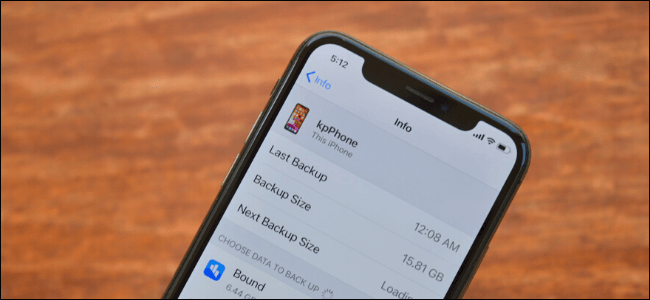
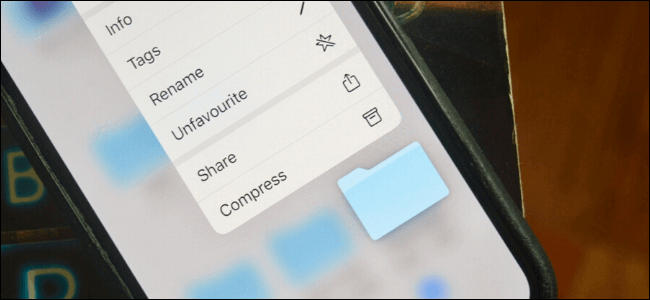

عالی بود