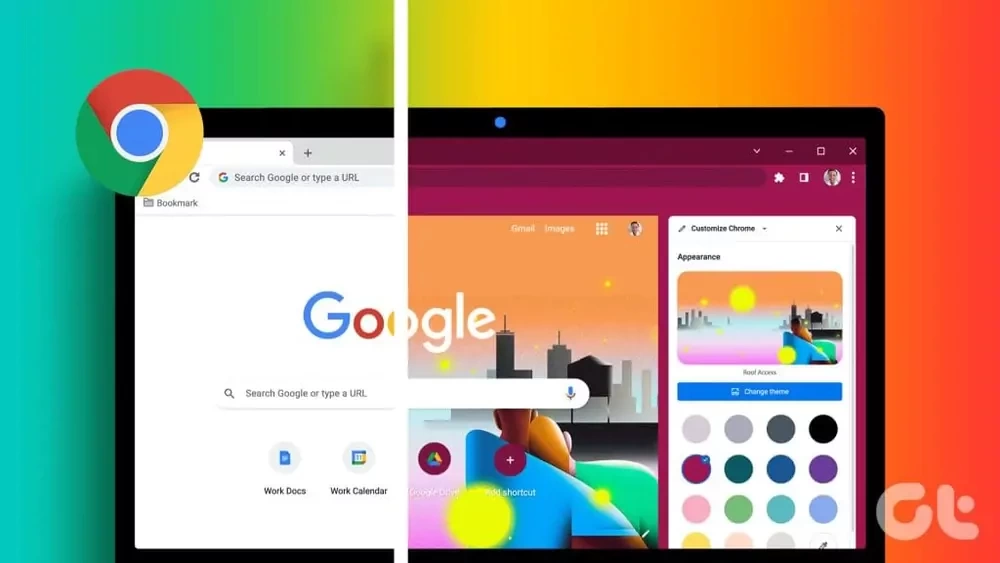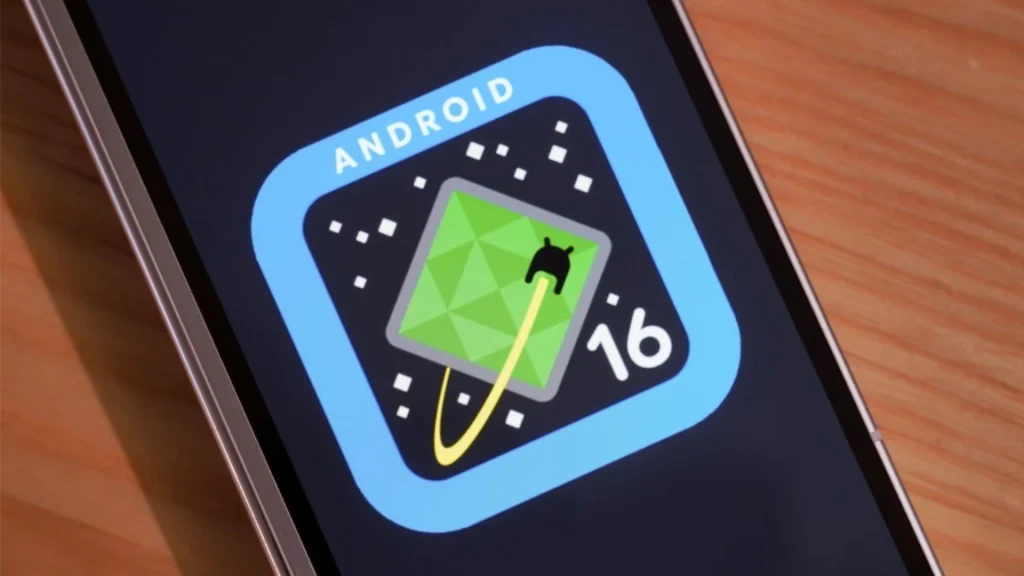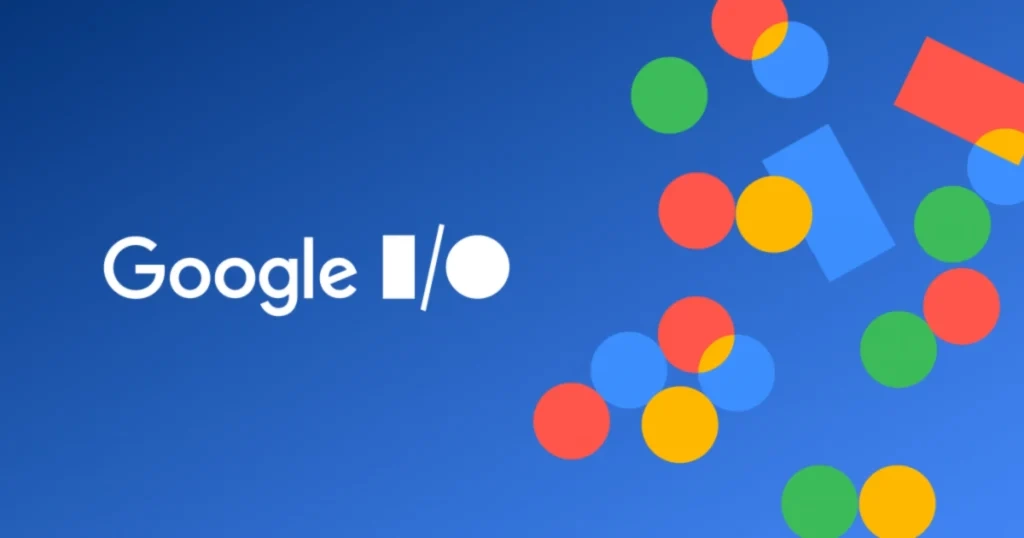گوگل کروم یک مرورگر محبوب است که روزانه بسیاری از کاربران از آن برای جستجو و مرور در وب استفاده میکنند. ما همیشه برای جستجو کردن چیزی در گوگل کروم، در ابتدا وارد مرورگر دلخواه خود مانند فایرفاکس، کروم و غیره میشویم و پس از مشاهده صفحه اصلی برنامه، آدرس سایت را جستجو خواهیم کرد. پس چه بهتر که این صفحه طبق سلیقه خودمان شخصیسازی شده باشد.
مرورگر گوگل کروم امکانات زیادی را در اختیار کاربران قرار میدهد و تنها با استفاده از قابلیتهای شخصی سازی میتوانید ظاهر این برنامه را به طور کلی عوض کنید. با این کار، رنگ تبها، نوار آدرس و غیره طبق سلیقه شما در خواهد آمد.
ما در این مطلب به شما یاد میدهیم که چگونه صفحه اصلی گوگل کروم خود را سفارشی سازی کنید تا هر زمان که وارد این بخش میشوید از تنظیمات جدید و منحصر به فرد آن لذت ببرید. چرا که مرورگری با ظاهری تکراری، میتواند خسته کننده شود و لذت استفاده از برنامه را در حین انجام دادن کارها کم کند.
شما میتوانید رنگ پسزمینه، میانبرهای وبسایت و موارد دیگر را سفارشی کنید. پس اگر در زمینه سفارشیسازی صفحه اصلی گوگل کروم خود سوالاتی دارید و نمیدانید که چگونه باید با اعمال تنظیماتی این بخش را شخصی سازی کنید تا انتهای این مطلب همراه ما باشید تا اطلاعات خوبی درباره این موضوع کسب کنید.
چگونگی شخصی سازی مرورگر گوگل کروم
فعالسازی دکمه هوم در کروم
اگر وارد مرورگر گوگل کروم شوید متوجه خواهید شد که این مرورگر به طور پیش فرض دکمه هوم را نشان کاربر نمیدهد. ولی شما میتوانید با انجام تنظیمات خاصی آن را فعال کنید.
این مطلب را نیز بخوانید: حل مشکل باز نشدن سایت های ایرانی + معرفی چند ترفند
این مطلب را نیز بخوانید: دوربین گوگل چیست و چگونه Google Camera Mod را نصب کنیم؟
قبل از اینکه به سراغ مراحل پایین برویم باید تفاوت سه مورد زیر را بدانید:
- Startup page
- Homepage
- New tab page in Chrome
صفحه Startup page یا صفحه راهاندازی به صفحهای میگویند که پس از ریستارت یا روشن کردن رایانه، در گوگل کروم مشاهده میکنید. بنابراین میتوان آن را طوری تنظیم کرد که صفحاتی که آخرین بار از آنها استفاده کرده بودید باز شوند یا اینکه تب جدیدی را مشاهده کنید.
صفحه Homepage: هوم پیج همان صفحهای است که با ورود به مرورگر گوگل کروم میبینید.
صفحه New Tab Page: این صفحه زمانی باز میشود که شما وارد گوگل کروم شدهاید و روی تب جدید کلیک میکنید. پس از آن میبینید که صفحه جدیدی باز میشود که بسیاری از کاربران این صفحه را مانند صفحه اصلی میدانند. در این صفحه به طور پیش فرض لوگوی گوگل قرار دارد و چند میانبر وب سایتهای مختلف نیز نشان داده میشود.
اکنون، بیایید نحوه فعال کردن دکمه Home در کروم را به شما یاد بدهیم:
در ابتدا وارد مرورگر کروم شوید، روی نماد سه نقطه کلیک کنید و و سپس روی تنظیمات بزنید.
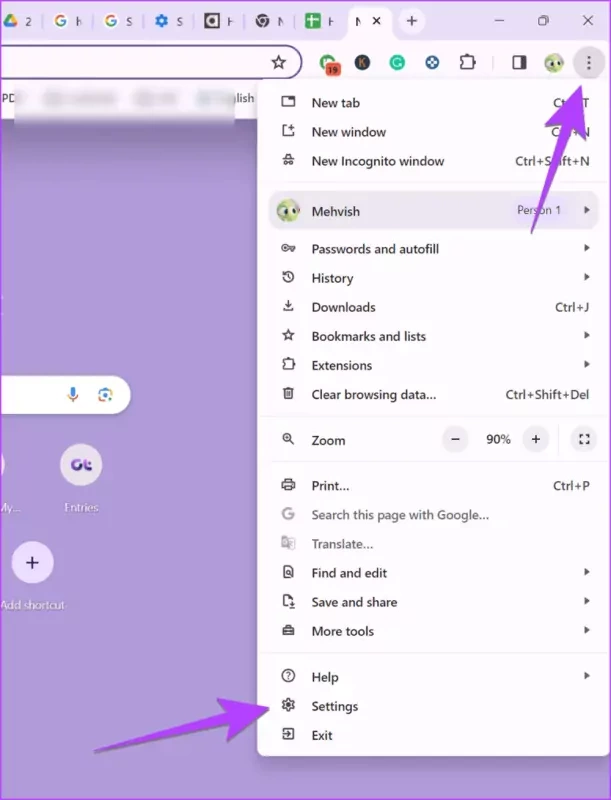
از نوار کناری سمت چپ به Appearance بروید و روی دکمه Show Home بزنید تا فعال شود.
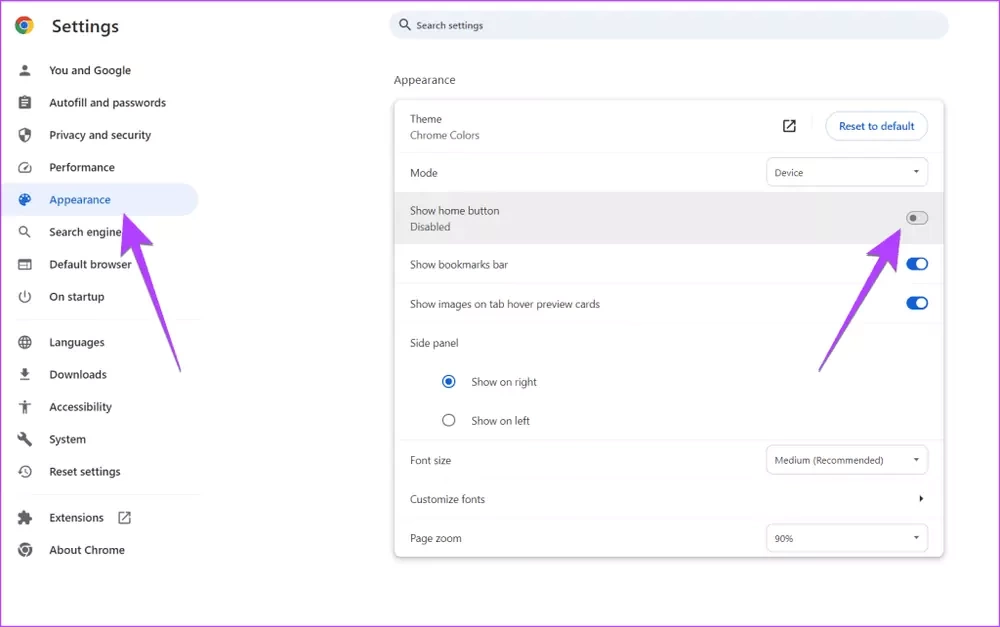
حالا با فعال کردن این ویژگی، نماد خانه قبل از نوار آدرس در بالا ظاهر میشود. شما میتوانید با کلیک بر روی دکمه Home تب جدیدی را باز کنید.
تغییر ظاهر وب سایت در هوم گوگل کروم
شما میتوانید با استفاده از تنظیمات خاصی تعیین کنید که با ضربه روی هوم گوگل کروم وارد کدام وب سایت شوید. بنابراین هر زمان که روی دکمه هوم کلیک کنید، وب سایت مورد نظر شما باز میشود. برای تنظیم یا تغییر صفحه اصلی در کروم، مراحل زیر را اجرا کنید:
در ابتدا وارد تنظیمات کروم شوید و سپس به Appearance بروید.
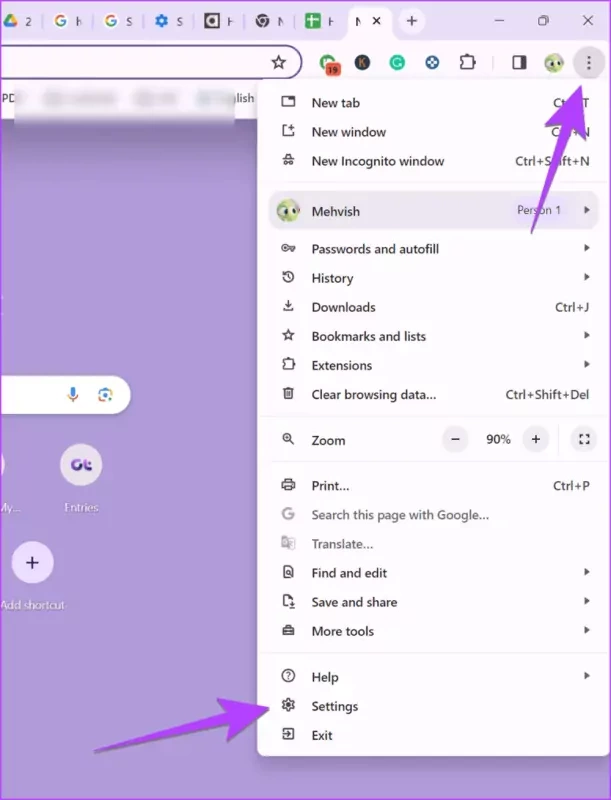
در اینجا باید روی Enter web address custom در زیر دکمه Show home بزنید و لینک سایتی را که میخواهید به دکمه هوم اضافه شود، یادداشت کنید.
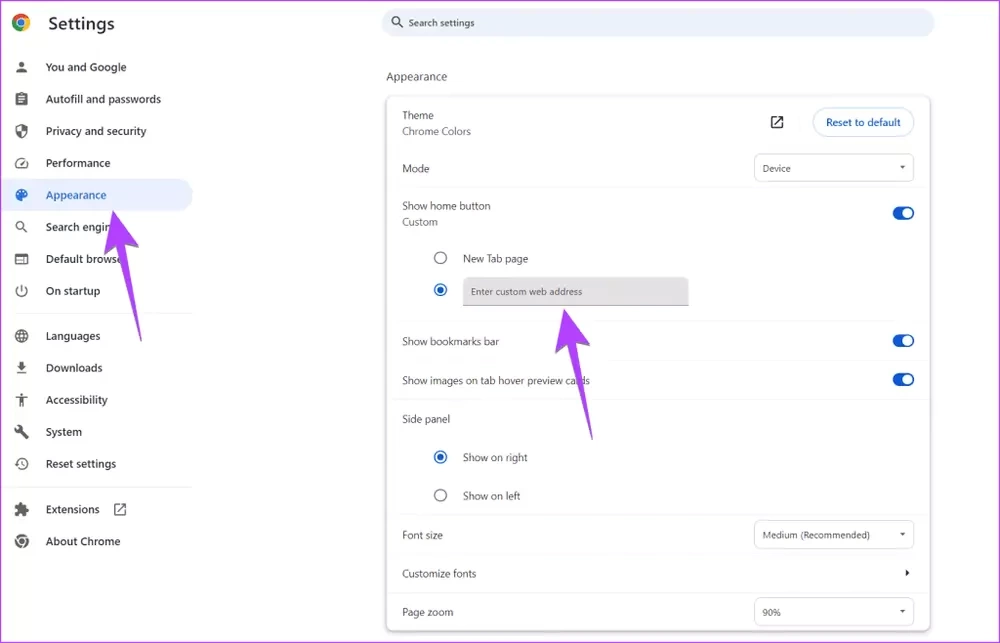
حالا با استفاده از مراحل پایین تب جدید گوگل کروم را سفارشیسازی کنید.
سفارشیسازی وب سایت مربوطه در تب جدید کروم
متاسفانه گوگل برای لینک دادن یک وب سایت در یک تب جدید امکانات پیش فرضی را در دسترس کاربران نگذاشته است. برای همین است که شما میتوانید از چندین افزونه برای انجام این کار استفاده کنید.
ما لیستی از افزونههای بسیار کاربردی را برای شما ارائه کردیم:
افزونههای گوگل کروم بالا میتوانند به شما کمک کنند تا ظاهر مرورگر خود را تغییر داده و یا روزانه آنها را عوض دهید و از تجربههای جدید در کروم لذت ببرید.
تغییر رنگ پس زمینه تب جدید
اگر رنگ پیشفرض پس زمینه گوگل کروم یعنی سفید را دوست ندارید، میتوانید از رنگ جدیدی برای آن استفاده کنید. برای این کار از مراحل پایین کمک بگیرید:
تب جدیدی را باز کنید و روی دکمه Customize Chrome در پایین کلیک کنید.
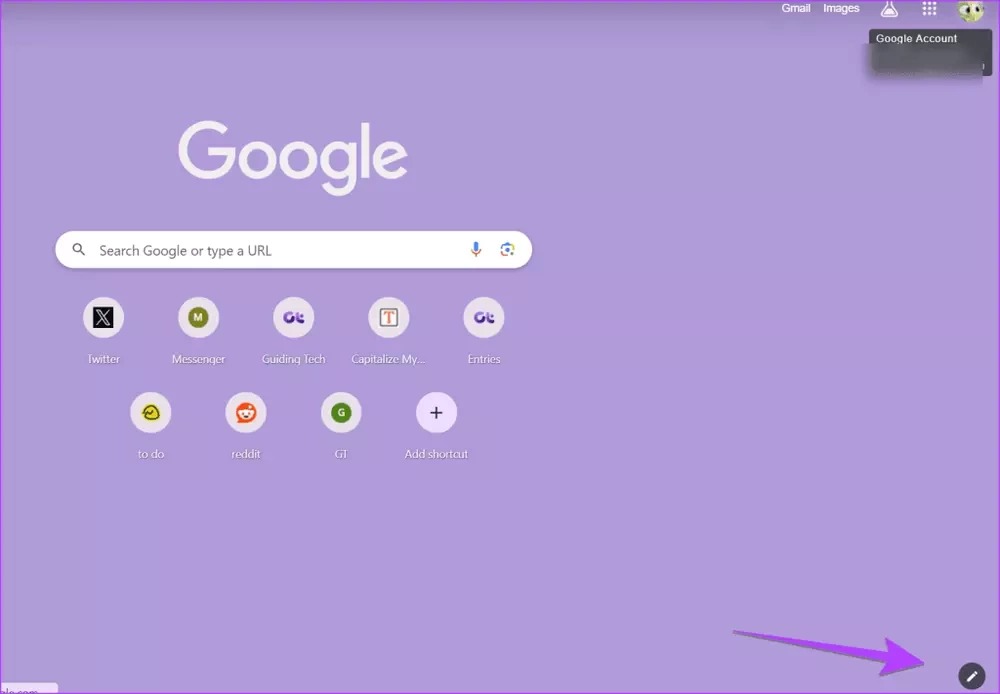
ابتدا یک رنگ را از بین گزینهها انتخاب کنید. اگر رنگ مورد نظر را پیدا نکردید، روی Change theme کلیک کنید.
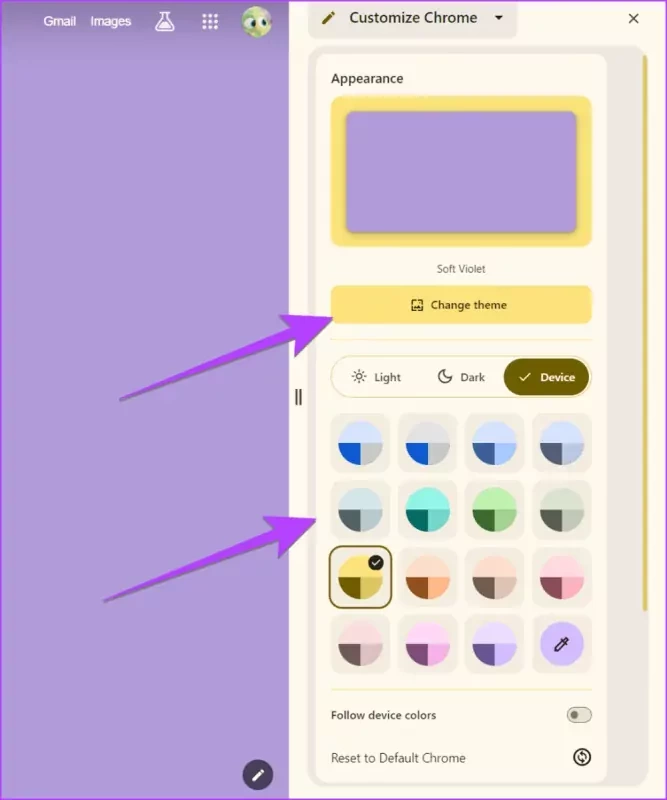
روی Solid colors بزنید.
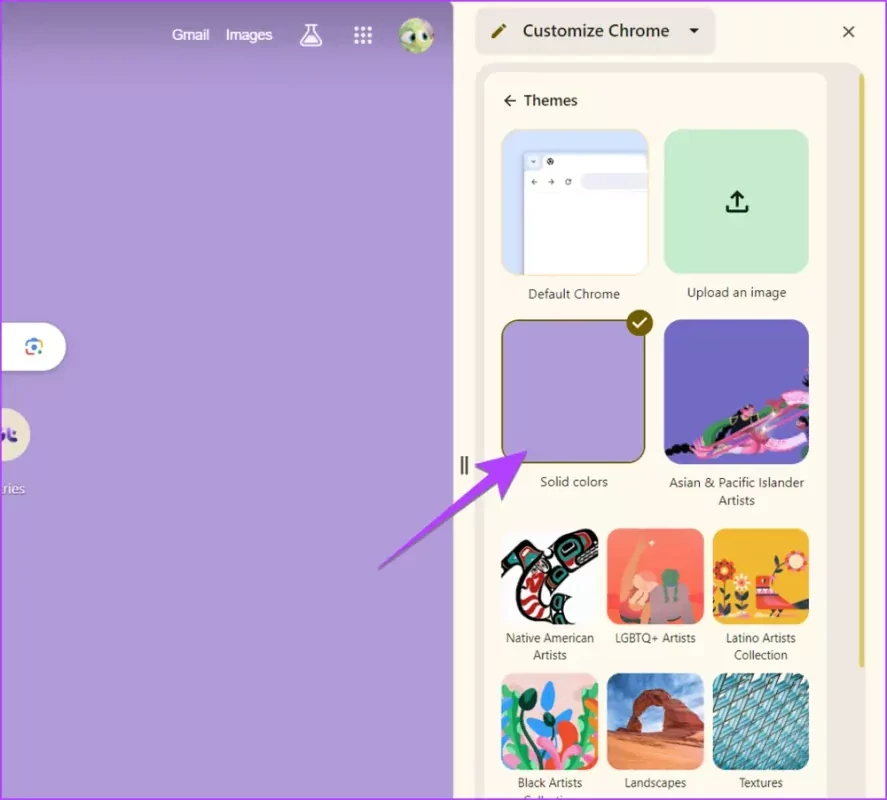
رنگ مورد علاقه خود را انتخاب کنید تا ظاهر پس زمینه تغییر کند. حالا رنگ جدیدی در این بخش ظاهر شده و هر بار که وارد این قسمت شوید، دیگر آن ظاهر خستهکننده و تکراری را نخواهید دید.
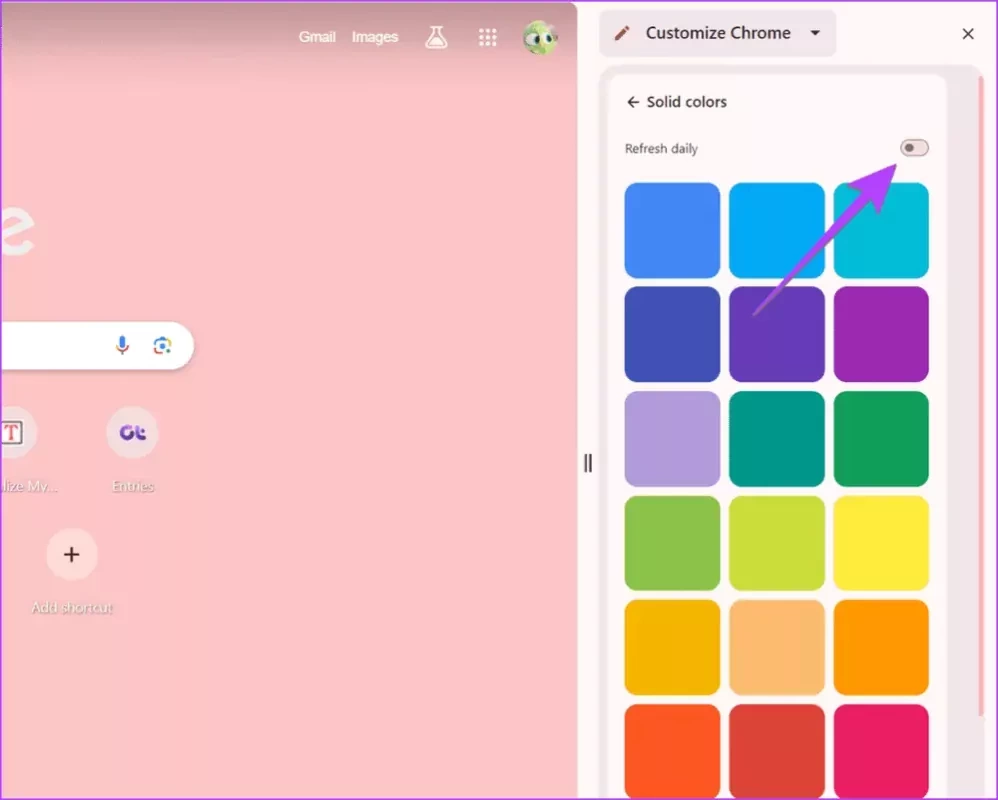
استفاده از تصویر پسزمینه در تب جدید
اگر از روش بالا خوشتان نیامد، میتوانید به جای یک رنگ ثابت کسل کننده، یک عکس را به عنوان پس زمینه تب جدید خود تنظیم کنید. کروم به مجموعه گستردهای از تصاویر پس زمینه مجهز شده است و شما میتوانید یکی از آنها را طبق سلیقه خود انتخاب کنید. برای فعال کردن آن کافی است از دستورالعملهای پایین اقدام کنید:
روی دکمه Customize Chrome در تب جدید کلیک کنید.
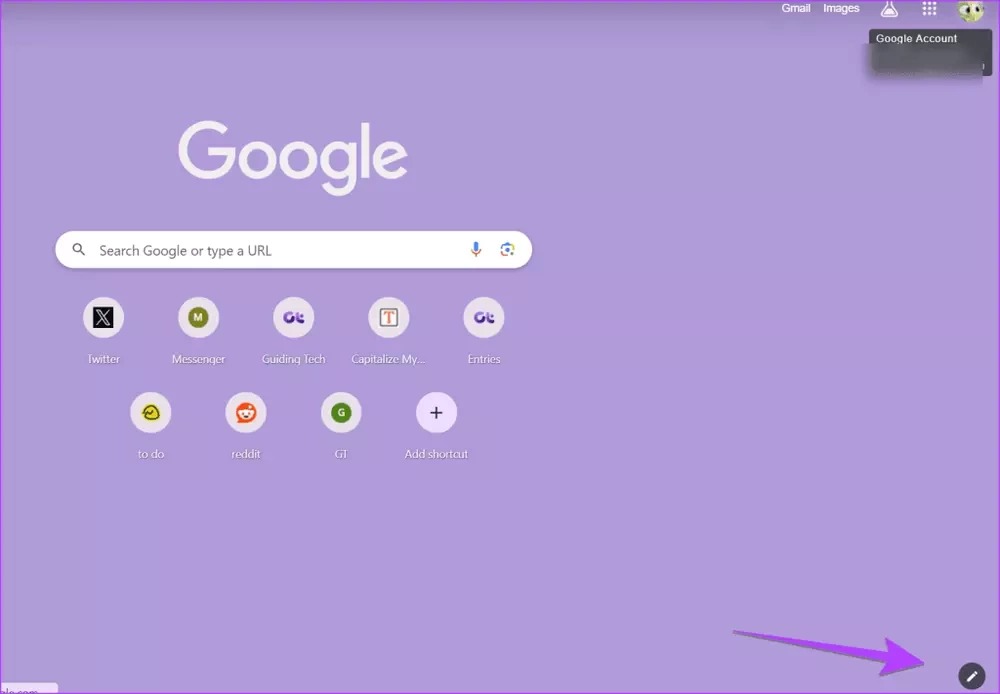
روی Change theme ضربه بزنید.
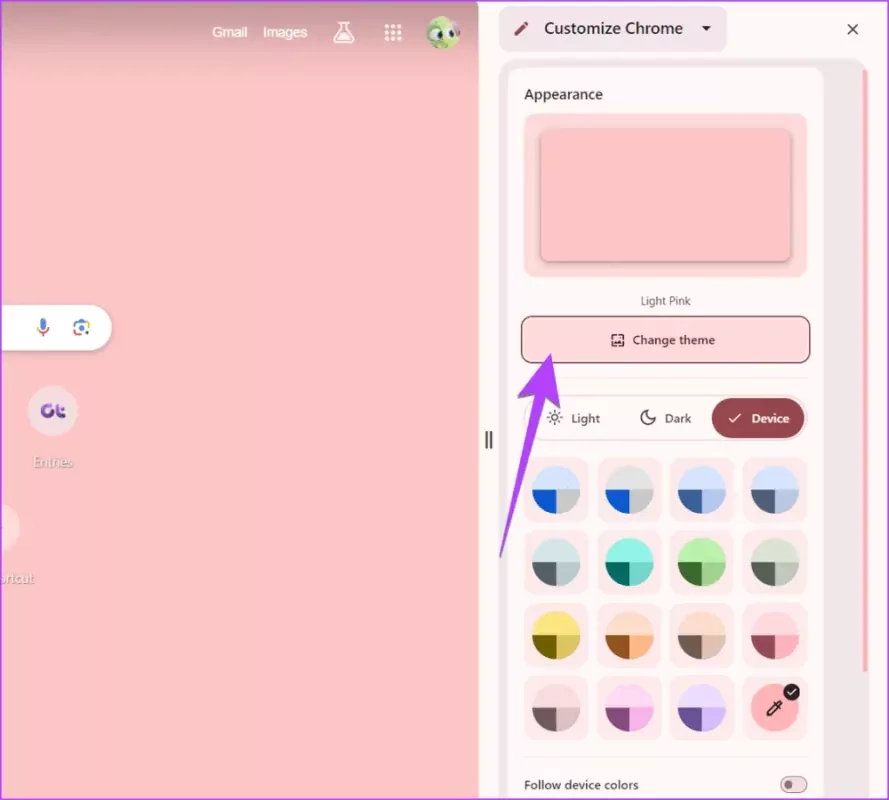
به پایین اسکرول کنید تا چندین آلبوم عکس متعدد را ببینید. سپس روی هر آلبومی که دوست دارید کلیک کنید تا تصاویر داخل آن را ببینید.
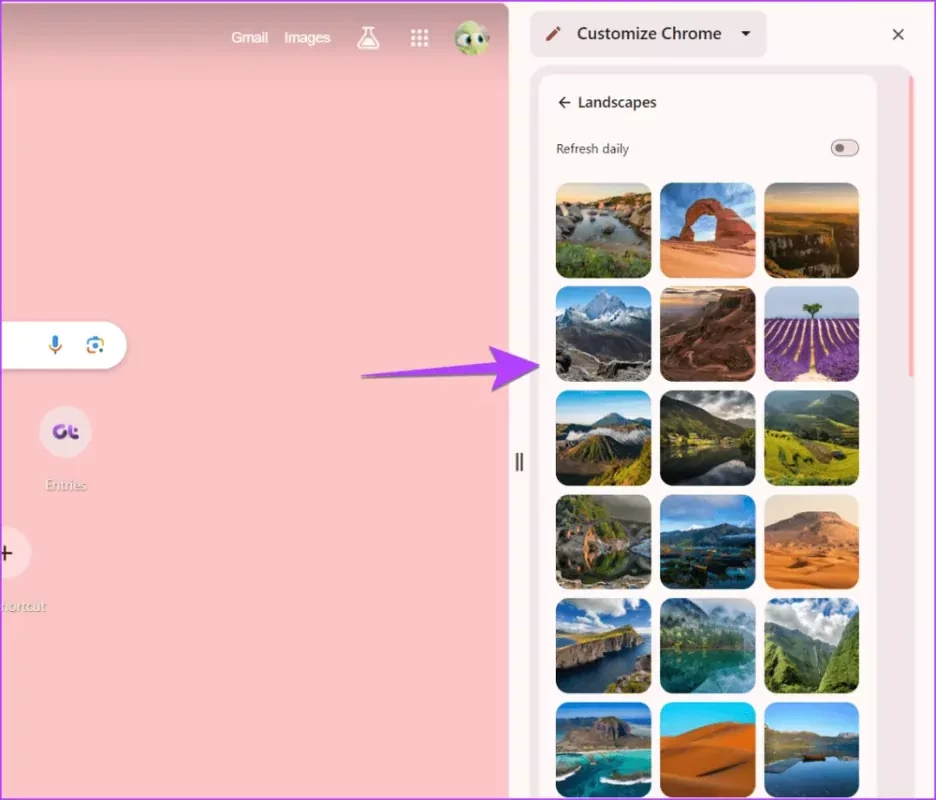
روی یک عکس کلیک کنید تا از آن به عنوان پسزمینه تب جدید خود استفاده کنید. همچنین میتوانید گزینه Refresh daily را فعال کنید تا تصویر پسزمینه روزانه به صورت خودکار تغییر کند.
استفاده از یک تصویر سفارشی به عنوان پسزمینه تب جدید
گوگل کروم به کاربران امکان میدهد تا علاوه بر تصاویر موجود در آلبوم خود، از مجموعه عکسهای موجود در گالری یا تصاویر دلخواه استفاده کنند. برای این کار باید تصاویر را آپلود کنید و سپس از آنها به عنوان تصویر پس زمینه تب جدید استفاده کنید.
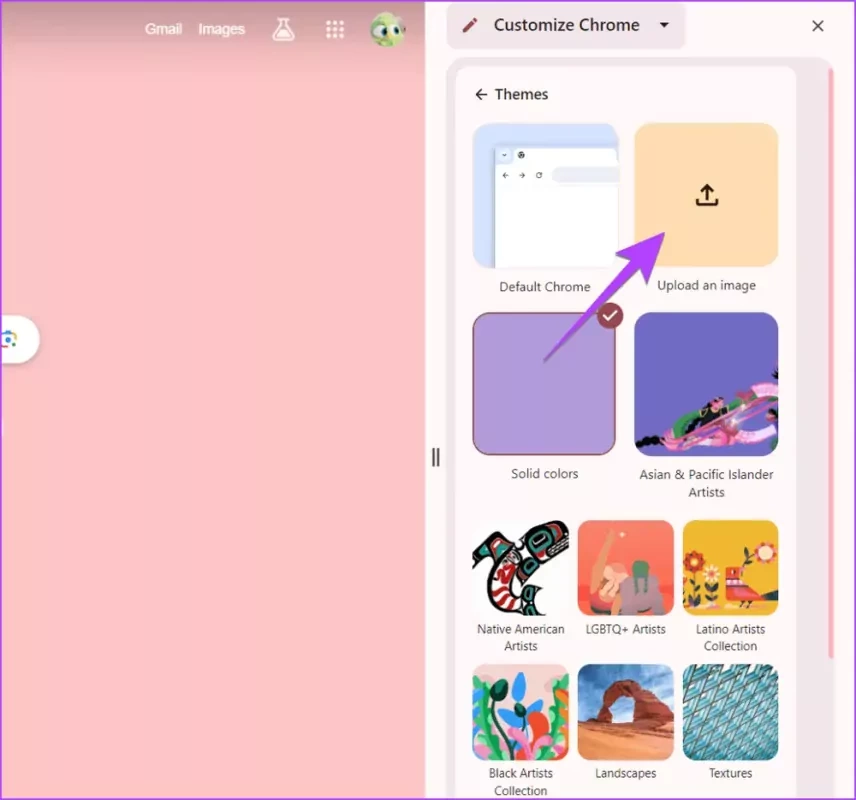
برای این کار، روی Customize Chrome و سپس Change Theme کلیک کنید. سپس، روی آپلود تصویر بزنید و تصویری را که میخواهید به عنوان تصویر در تب جدید کروم قرار دهید، از رایانه شخصی خود انتخاب کنید.
برای استفاده از پسزمینه پیش فرض در کروم، روی Default Chrome در زیر تم ضربه بزنید.
پنهان کردن یا به نمایش گذاشتن میانبرهای وب سایتها
اگر میخواهید نظم بیشتری به صفحه اصلی کروم خود ببخشید، میتوانید میانبرهای وب سایت را که در زیر نوار جستجو نشان داده میشوند غیرفعال کنید. برای این کار از مراحل زیر کمک بگیرید:
روی دکمه Customize Chrome در صفحه New Tab کلیک کنید. سپس، اگر میخواهید میانبرها را خاموش کنید، کلید کنار Show shortcuts را خاموش کنید. ولی برای به نمایش گذاشتن آن به این بخش کاری نداشته باشید و بگذارید که همچنان این گزینه روشن باشد.
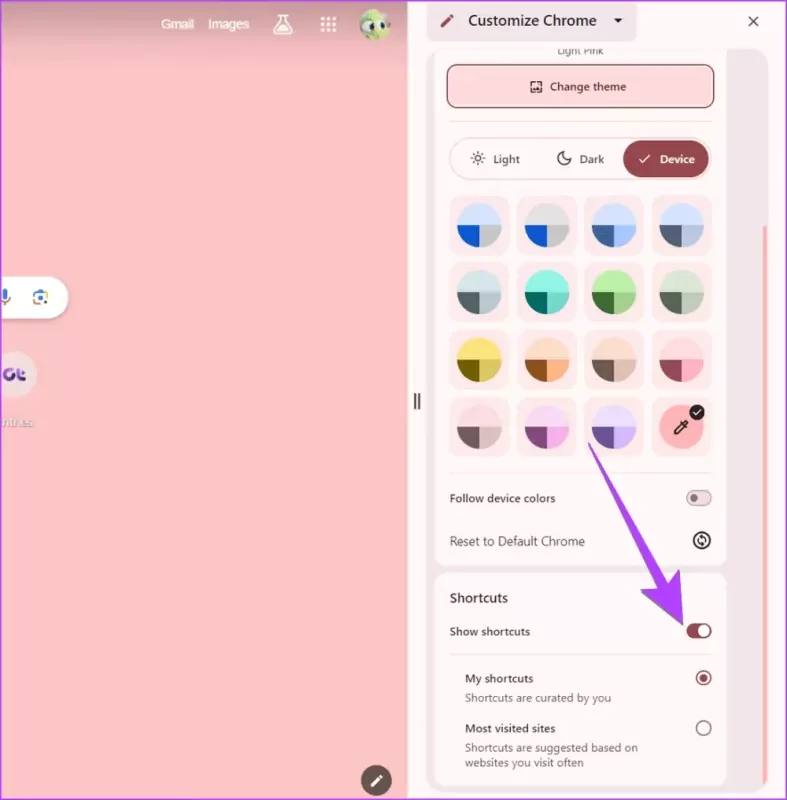
اضافه کردن میانبرهای سفارشی وبسایتها
شما میتوانید همیشه با میانبر سفارشی به راحتی به وبسایتهای موردعلاقه خود دسترسی داشته باشید.
به این ترتیب، به محض باز کردن تب جدید یا صفحه اصلی در کروم، میتوانید آنها را ببینید. کروم به شما امکان میدهد تا حداکثر 10 میانبر را در تب جدید اضافه کنید. برای اضافه کردن میانبر جدید روی دکمه Add shortcut کلیک کنید. اگر میانبر Add را نمیبینید، احتمالا باید میانبرهای جدیدی را جایگزین قبلیها کنید.
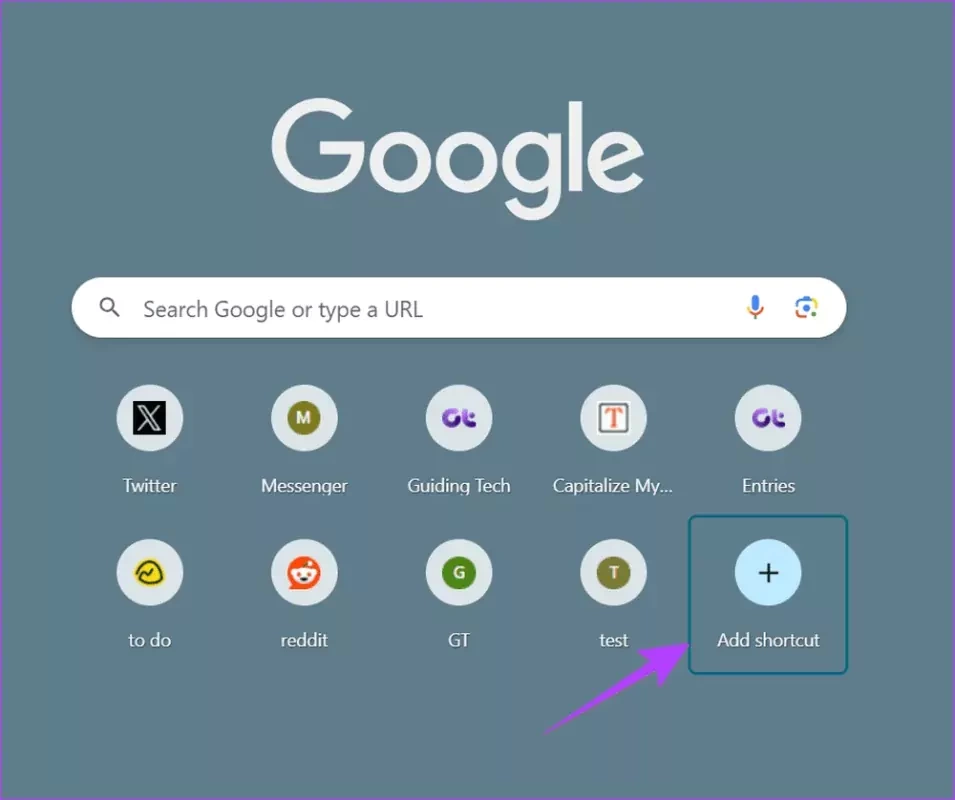
ادیت یا حذف میانبر سفارشی وب سایتها
در تب جدید، روی میانبری که میخواهید ویرایش یا حذف کنید بزنید و روی نماد سه نقطه آن کلیک کنید.
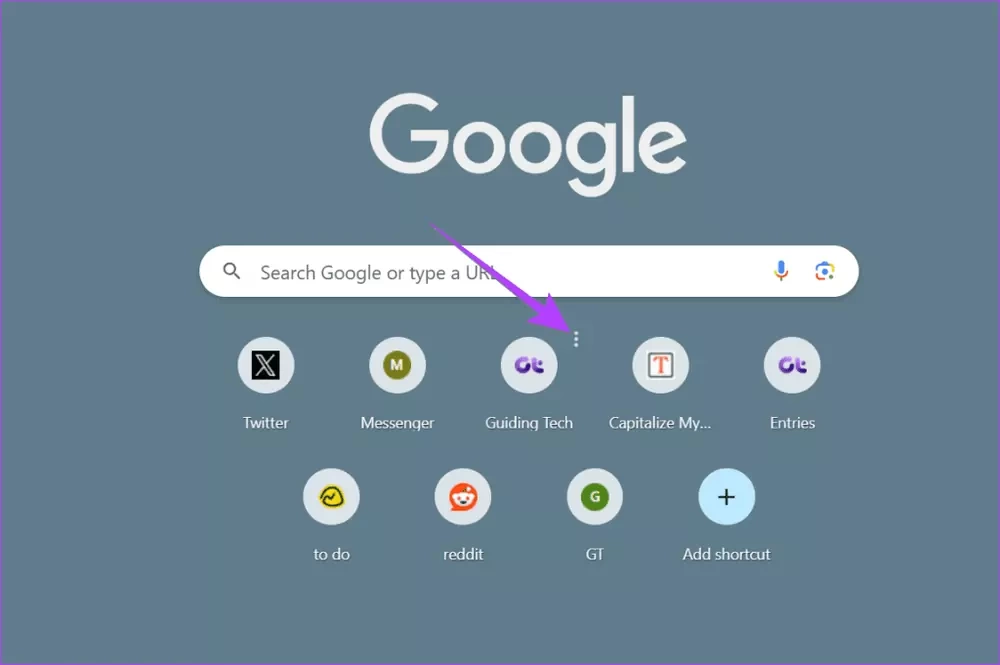
حالا روی Edit shortcut بزنید تا نام یا آدرس میانبر را ادیت کنید. یا بر روی Remove کلیک کنید تا میانبر حذف شود.
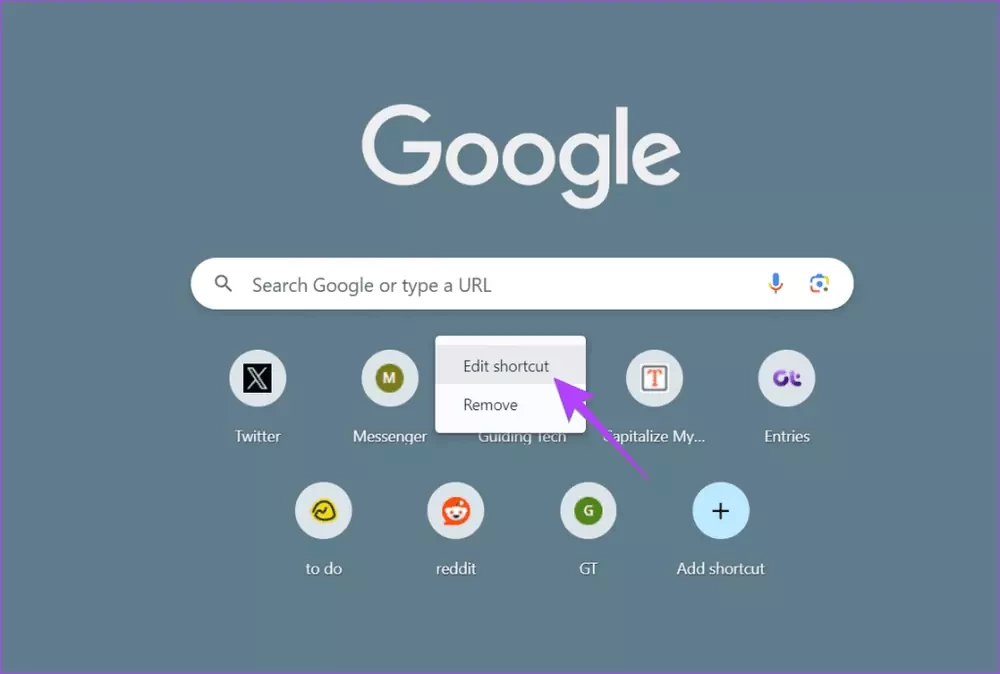
تغییر صفحه startup در کروم
همانطور که قبلا ذکر شد، صفحه راه اندازی یا startup با صفحه اصلی مروگر گوگل کروم متفاوت است. بنابراین، میتوانید تنظیمات متفاوتی را روی آن اعمال کنید.
برای تغییر این صفحه در کروم، به تنظیمات کروم رفته و از سمت چپ گزینه On Startup را انتخاب کنید. حالا روی گزینه دلخواه خود یعنی New tab بزنید و سپس ادامه کارتان را انجام دهید.
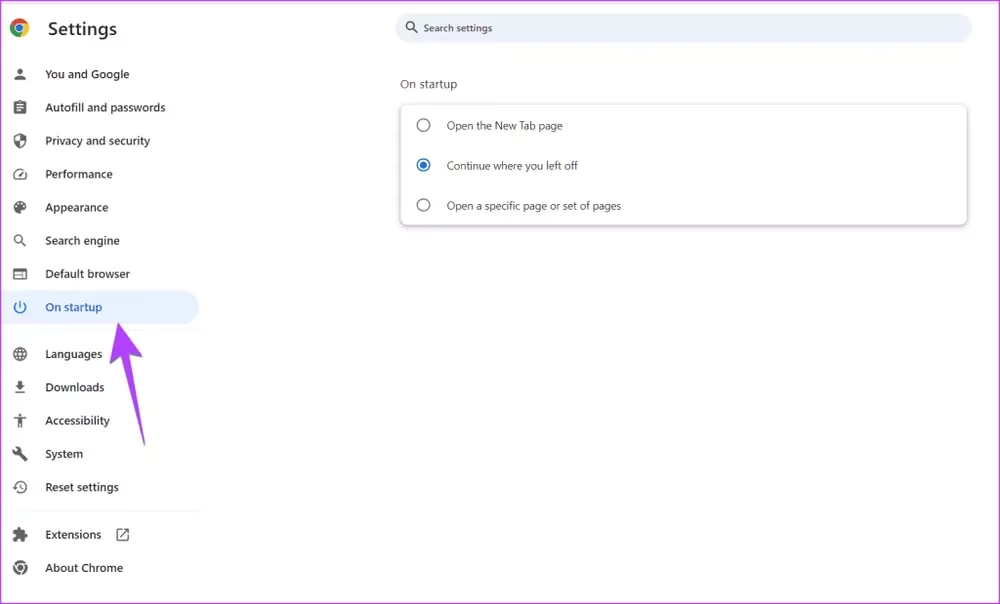
تغییر صفحه اصلی کروم در آیفون
خیلی وقتها کاربران آیفون از ما سوال میپرسند که آیا میتوانند تنظیمات کروم را در آیفون تغییر بدهند یا خیر، برای پاسخ به این سوال باید گفت که خیر! شما نمیتوانید صفحه اصلی را در کروم آیفون تغییر بدهید و طبق سلیقه خود شخصیسازی کنید. با این حال، میتوانید فید دیسکاور را غیرفعال کنید تا نمایش داده نشود.
برای این کار کافی است که روی نماد سه نقطه ضربه بزنید و تنظیمات را در کروم انتخاب کنید. سپس روی کلید کنار گزینه Discover بزنید و آن را خاموش کنید.
جمعبندی
ما سعی کردیم که در این مقاله به سراغ معرفی برخی از نکات جالب برای سفارشی کردن صفحه اصلی کروم یا تب جدید برویم. گوگل کروم یکی از محبوبترین مرورگرهایی است که هر روزه توسط میلیونها کاربر مورد استفاده قرار میگیرد. خوب است بدانید که این مرورگر حدودا 70 درصد از سهم بازار مرورگرهای جهانی را از آن خود کرده و با قابلیتهای منحصربفرد و کاربر پسند خود، به پرکاربردترین مرورگر در سطح جهان تبدیل شده است.
بنابراین شکی نیست که چنین برنامهای به ویژگیهای شخصیسازی متعددی مجهز شده باشد! اگر از مرورگر کروم خود به طور روزانه استفاده کنید، احتمالا ظاهر آن اهمیت فراوانی برایتان داشته باشد؛ چرا که استفاده از مرورگری با تمی خستهکننده میتواند به سرعت تکراری شود و روی نتیجه کارتان نیز تاثیر منفی بگذارد.
پس میتوانید با انجام تنظیمات خاصی و فعال کردن برخی از قابلیتها، ظاهر جدیدی به آن ببخشید و تجربه جدیدی را کسب کنید. از جمله این قابلیتهای سفارشیسازی میتوانیم به تغییر تم، پسزمینه، تنظیمات کوکی و مجوزهای سایت و غیره اشاره کنیم. حالا ما در این مقاله 10 ترفند متفاوت را برای شما ارائه کردیم تا با استفاده از آنها به راحتی بتوانید صفحه اصلی گوگل کروم خود را سفارشیسازی کنید.
امیدواریم که راهکارهای بالا در شخصیسازی گوگل کروم به شما کمک کرده باشند و توانسته باشید که تمی جذاب را برای مرورگر خود انتخاب کرده باشید. نظر شما درباره ویژگیهای شخصی سازی گوگل کروم چیست؟ آیا توانستید با استفاده از مراحل گفته شده ظاهر جدیدی را به کروم خود ببخشید؟؟ لطفا نظرات خود را در بخش کامنتها برای ما بنویسید، همچنین پاسخ سوالاتتان را نیز از کارشناسان سایت جویا شوید.