اگر از کاربران اکسل باشید، حتما برای شما هم پیش آمده که چندین داده را در صفحه گسترده اکسل خود وارد کردهاید، اما مجبور شوید ستونهای بیشتری را در وسط قرار دهید، ستونها را حرکت دهید و یا مخفی کنید و یا عرض برخی از ستونهای دیگر را تغییر دهید. اگر برای انجام این کارها با مشکل مواجه شدید، نگران نباشید؛ در ادامه این مطلب قصد داریم برخی از عملیات اولیه در اکسل برای ستونها که به شما کمک میکند تا اطلاعات خود را به صورت مؤثر وارد کرده و سازماندهی کنید به شما آموزش دهیم؛ با ما همراه باشید.
نحوه اضافه کردن ستونها در اکسل
هنگام وارد کردن دادهها، اگر میخواهید دادهها را بین ستونهای موجود اضافه کنید، ممکن است لازم باشد که ابتدا ستونها را اضافه و سپس دادهها را وارد کنید. برای انجام این کار از سمت راست ستونی که میخواهید در کنار آن یک ستون جدید اضافه کنید، سرصفحه ستون را انتخاب کرده و روی آن کلیک راست کنید و گزینه Insert را انتخاب کنید. ستون جدید اضافه شد.
چگونه یک ستون یا سطر را مخفی کنیم؟
اگر با یک صفحه گسترده بزرگ همراه با تعداد زیادی داده کار میکنید، بهتر است برای سادگی در مشاهده اطلاعاتی که میخواهید آنها را تجزیه و تحلیل کنید، برخی از ستونها را پنهان کنید. شما همیشه میتوانید بعدا ستونهای پنهان شده را از این حالت خارج کنید.
برای انجام این کار کافی است، ستونی که میخواهید پنهان کنید را انتخاب کرده و سپس راست کلیک کرده و گزینه Hide را انتخاب کنید. شما همچنین میتوانید با استفاده از کلیدهای Shift و Ctrl، چندین ستون را برای مخفی کردن انتخاب کنید.
با انجام این کار، دو خط در کنار ستونهای مخفی شده ظاهر میشود. در این مثال ما ستون B را مخفی کردیم، بنابراین عنوانهای علامت از A به C پرش میکنند.
برای نمایش یک ستون در اکسل، روی دو خط کلیک کنید تا بتوانید آن را انتخاب کنید. سپس روی آن راست کلیک کرده و گزینه Unhide را انتخاب کنید.
نحوه انتقال یا کپی ستونها در اکسل
دو روش برای انتقال یا کپی یک ستون در اکسل وجود دارد. شما میتوانید ستون را بکشید و رها کنید یا از دستورات برش یا کپی موجود در منوی راست کلیک استفاده کنید.
انتقال یا کپی با استفاده از کشیدن و رها کردن
هنگام جابجایی یا کپی ستون با استفاده از روش کشیدن و رها کردن، محتویات ستونی که شما کپی میکنید به جای محتویات ستون هدف جایگزین میشود. اگر نمیخواهید این کار انجام شود، ابتدا ستون جدیدی را اضافه کنید و سپس آن را کپی کنید. برای جابجایی یک ستون ابتدا آن را انتخاب کنید و سپس، ماوس خود را بر روی مرز چپ یا راست ستون (نه عنوان ستون) حرکت دهید تا مکان نما به شکل یک فلش چهار جهته تبدیل شود. حال کافی است ستون را به مکان جدید بکشید.
همچنین برای کپی کردن یک ستون، از همان روش استفاده کنید، فقط کلید Ctrl را در حالیکه ماوس را روی مرز ستون قرار دادهاید، فشار دهید. در این حالت اشارهگر ماوس به شکل مثبت تبدیل میشود.
انتقال یا کپی با استفاده از دستورات Cut یا Copy
اگر کار با روش اول برایتان راحت نیست، میتوانید از دستور Cut یا Copy استفاده کنید. کافی است ستونی که میخواهید آن را جابجا یا کپی کنید، انتخاب کرده و روی دکمه Cut یا Copy، در بخش Clipboard تب صفحه اصلی کلیک کنید حالا روی ستون انتخاب شده راست کلیک کرده و Cut یا Copy را انتخاب کنید و سپس ستون را به سمت راست جایی که میخواهید ستون انتخاب شده را حرکت دهید یا کپی کنید، انتقال دهید و سپس راست کلیک کنید و گزینههای Insert Cell Cut یا Insert Cells Copied را انتخاب کنید.
چگونه میتوان در اکسل عرض ستونها را تغییر داد
اندازه استاندارد عرض ستون در اکسل 8.43 کاراکتر است. اما باید توجه داشته باشید عرض واقعی که شما روی صفحه نمایش میبینید، بسته به عرض فونت مورد استفاده در ورکبوک شما متفاوت است. مایکروسافت یک روش خاص برای تعیین عرض ستون در اکسل دارد.
برای اینکه بتوانید به سرعت عرض ستون را بدست بیاورید کافی است ماوس را روی مرز سمت راست هدر ستون قرار دهید. سپس، دکمه سمت چپ ماوس را فشار دهید. با انجام این کار علاوهبر عرض کاراکترها، عرض پیکسلها نیز نشان داده میشود.
شما میتوانید عرض ستون را با وارد کردن یک عدد جدید برای عرض یا با کشیدن مرز ستون تغییر دهید.
تنظیم ستون به یک عرض خاص
برای تنظیم عرض یک ستون به یک مقدار خاص، کافی است ستونی که میخواهید عرض آن را تغییر دهید، انتخاب کنید. سپس روی آن راست کلیک کرده و Column Width را انتخاب کنید. شما همچنین میتوانید از طریق مسیر زیر این کار را انجام دهید:
Home tab > Cells > Format
حال در زیر Cell Size، گزینه Column Width را انتخاب کنید.
در کادر محاورهای نمایش داده شده Column Width، یک عدد را تایپ کرده و روی OK کلیک کنید. به دلیل اینکه در این روش اکسل عرض ستون را تعیین میکند، ممکن است مجبور به آزمایش با اعداد مختلف باشید تا بتوانید عرض مورد نظر خود را انتخاب کنید.
تغییر عرض ستونها با استفاده از درگ کردن
معمولا استفاده از ماوس برای ایجاد یک ستون وسیعتر یا باریک آسانتر است. برای تغییر عرض یک ستون با استفاده از ماوس، کافی است مرز بین ستونها از سمت راست را بکشید تا به اندازه موردنظر برای آن برسید.
برای تغییر عرض ستونهای چندگانه، کافی است ستونهایی که میخواهید تغییر دهید را انتخاب کنید و سپس مرز یکی از ستونهای انتخاب شده را مانند روش بالا بکشید تا عرض آنها تغییر کند.
همچنین شما میتوانید برای تغییر عرض تمام ستونها در یک زمان، روی دکمه Select All در گوشه بالا سمت چپ شبکه کلیک کنید. سپس، مرز هر ستون را بکشید تا به اندازه دلخواه برسید.
تغییر عرض ستون به صورت خودکار و متناسب با مطالب
برای تناسب خودکار یک ستون، بر روی حاشیه سمت راست در عنوان ستون دوبار کلیک کنید. لازم نیست اول ستون را انتخاب کنید. شما میتوانید تنظیم خودکار را برای چندین ستون در یک بار انجام دهید. برای انجام این کار تمام ستونهایی که میخواهید قابلیت Autofit را برای آنها اعمال کنید، انتخاب کرده و بر روی یکی از ستونهای انتخاب شده دوبار کلیک کنید.
جهت سرعت بخشیدن و اعمال این خاصیت به تمام ستونهای موجود در صفحه کار کافی است بر روی دکمه Select All در گوشه بالا سمت چپ شبکه کلیک کنید و سپس روی هر مرزی بین دو ستون دوبار کلیک کنید. یکی دیگر از راههای تنظیم خودکار یک یا چند ستون انتخاب شده، استفاده از مسیر زیر است:
Home tab > Cells > Format
حال باید از قسمت Cell Size، گزینه AutoFit Column Width را انتخاب کنید.
این روشها به شما کمک میکنند تا بتوانید ستونها را مدیریت کرده و اطلاعات خود را به شکلی که دوست دارید، سازماندهی کنید. همچنین میتوانید تنظیمات را تغییر دهید و نمایشهای سفارشی را تنظیم کنید تا صفحات کار شما بهینهسازی شوند. اکسل یک برنامه پیچیده است اما با دانستن میانبرهای صفحه کلید برای انجام کارهای روزمره در آن میتوانید کار با آن را سادهتر کرده و در وقت خود صرفهجویی کنید. مایکروسافت یک لیست طولانی از میانبرهای صفحه کلید در اکسل دارد.
اکنون که به سال جدید نزدیک میشویم، ممکن است بخواهید از اکسل برای ایجاد یک تقویم جدید استفاده کنید. شما چگونه ستونها را در اکسل مدیریت میکنید؟ آیا از ماوس استفاده میکنید یا دستورات؟ آیا شما راهنماییهای اضافی برای مدیریت ستونها در اکسل دارید؟ تجربیات خود را با ما در میان بگذارید.

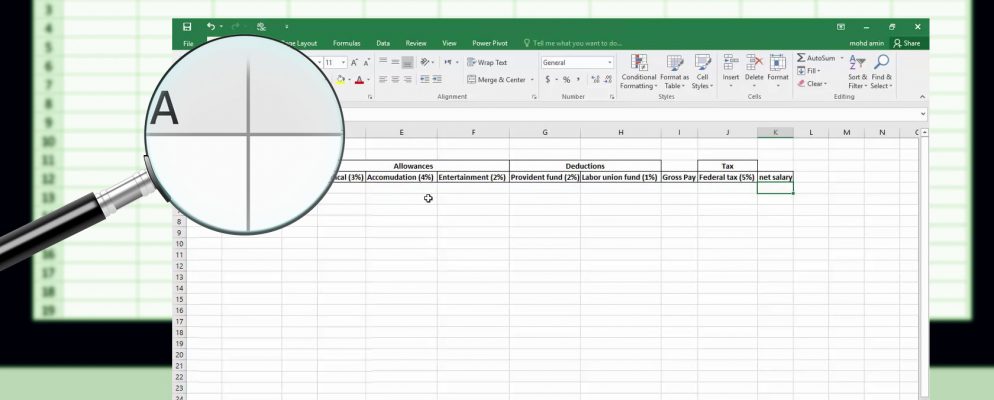

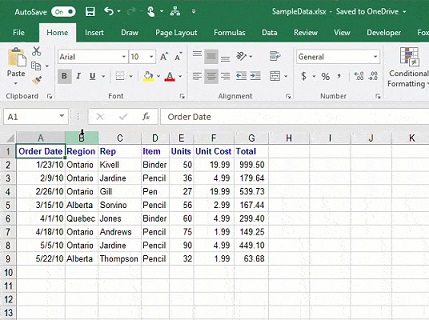

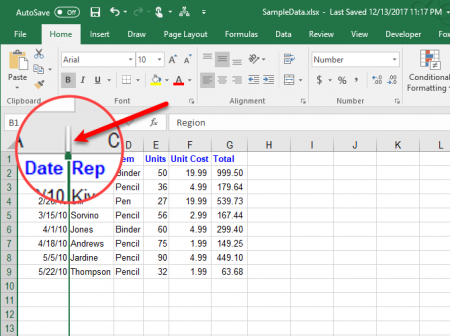
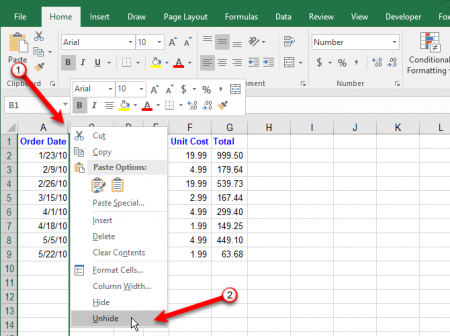
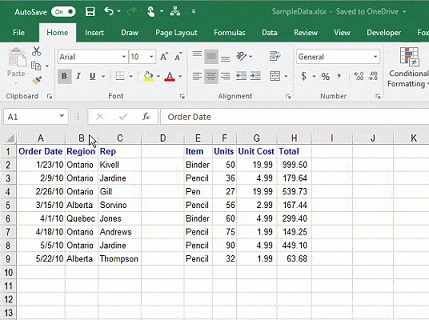
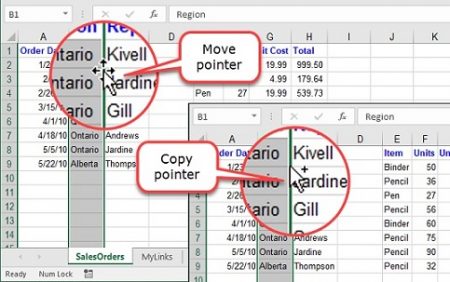
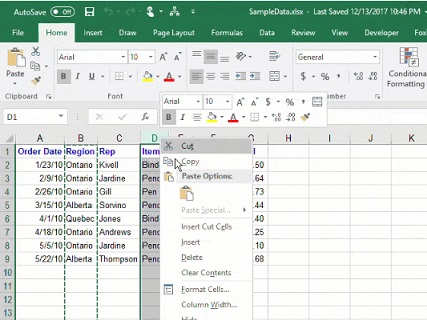
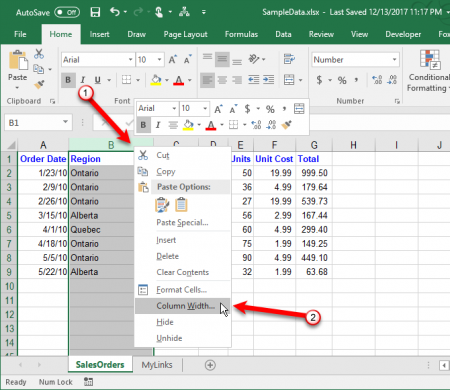
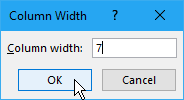
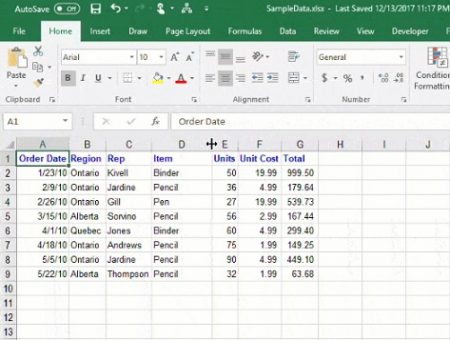
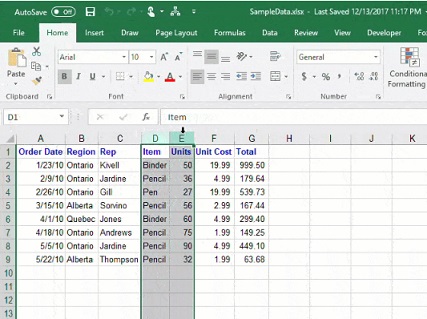
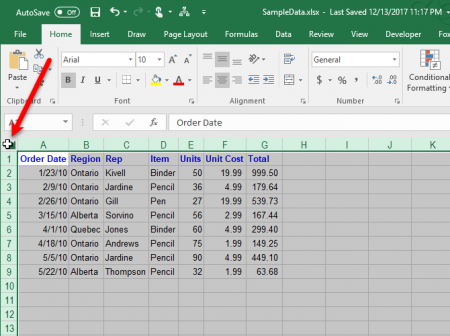
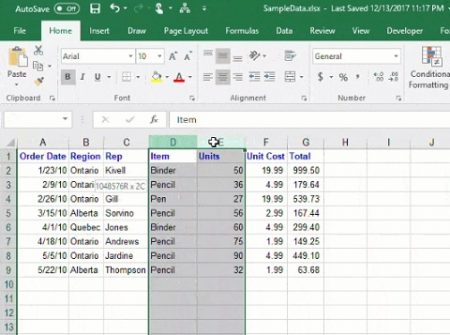

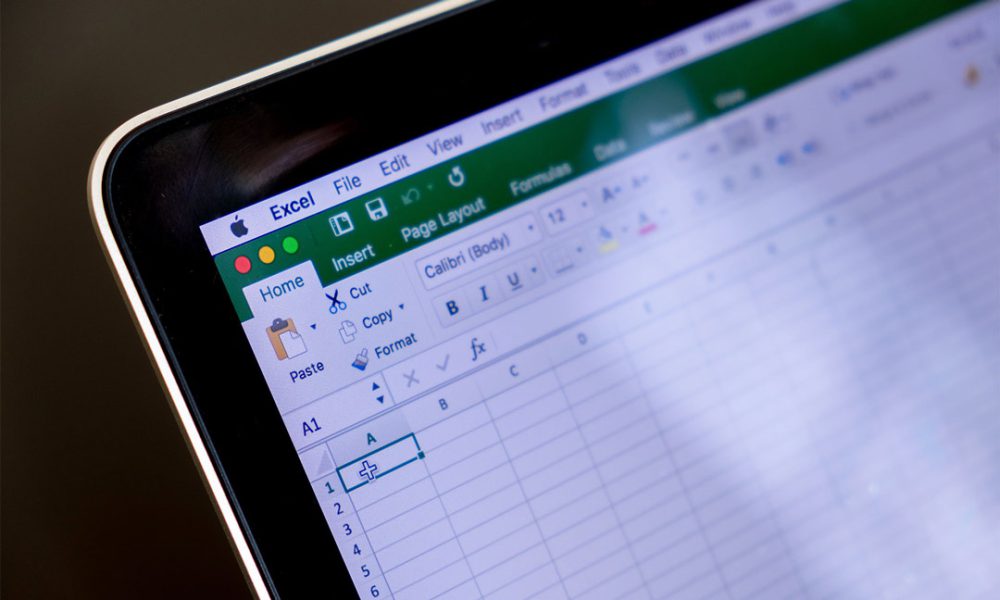


با سلام و تشکر فراوان . ببخشید من برای اضافه کردن ستون مشکلی که دارم این هست که کلیلک راست که میکنم دقیقا همونطور ک فرمودید اصلا گزینه اینسرت کدر هست و قابل انتخاب نیست . ممنون میشم راهنماییم کنید
مجموعه افیس واقعا کمک بزرگی به ونیدوز کار ها کرده و مشابهش پیدا نمیشه
اکسل خیلی اسونه یاد گرفتنش ولی به اندازه wordکاربرد نداره
افیس خیلی خوبه ادم بلدباشه مرسی از اموزش های خوبتون