شاید تا به حال برایتان پیش آمده باشد که در مک خود بخواهید فایلی را حذف کنید، اما در عوض اخطاری را دریافت نمایید. در چنین مواردی شاید فایل شما در حال استفاده بوده، قفل شده باشد و یا اینکه اجازه ویرایش کردن آن را نداشته باشید. به همین دلیل بر آن شدیم تا در این مطلب به آموزش حذف فایل غیر قابل حذف در مک بپردازیم.
راهکارهای حذف فایل غیر قابل حذف در مک
خطای File in Use
اگر فایلی که قصد حذف کردن آن را دارید، توسط یکی از اپلیکیشنهای شما در حال استفاده باشد، آنگاه با ارور File in Use مواجه خواهید شد. در چنین مواردی باید بدانید که کدام اپلیکیشن از آن فایل استفاده کرده و سپس آن را ببندید. اگر چندین اپلیکیشن را باز کردهاید، آنگاه میتوانید یکی یکی آنها را بسته و سپس فرایند حذف را امتحان کنید. البته در پنجره Force Quit نیز میتوانید لیستی از تمامی اپلیکیشنهای فعال خود را مشاهده کنید:
- در نوار منوی مک خود بر روی لوگوی “اپل” کلیک کنید. این لوگو در بالا سمت چپ صفحه قرار دارد.
- “Force Quit” را انتخاب کنید.
- اکنون میتوانید تمامی اپلیکیشنهایی را که بر روی مک شما در حال اجرا هستند، مشاهده کنید.
- اگر اپلیکیشن مقصر را در اینجا پیدا کردید، آنگاه میتوانید آن را بهصورت عادی ببندید. همچنین میتوانید اپلیکیشن موردنظر را در پنجره Force Quit انتخاب کرده و سپس بر روی کلید “Force Quit” کلیک کنید.
اگر روش دوم را انتخاب کنید، آنگاه تمامی کارهای ذخیره نشده خود را از دست خواهید داد.
پس از بستن اپلیکیشن مقصر باید مجددا حذف کردن فایل را امتحان کرده و این بار باید با خطایی مواجه نشوید.
فایل موردنظر شما قفل شده است
هنگامیکه یک فایل قفل باشد، آنگاه نمیتوانید که تغییری را بر روی آن اعمال کنید و حذف کردن نیز از جمله این موارد است. بنابراین پیش از اقدام به حذف چنین فایلهایی باید آنها را از حالت قفل بودن خارج کنید:
- کلید “Ctrl” را نگه داشته و سپس بر روی فایل موردنظر خود کلیک کنید.
- “Get Info” را انتخاب نمایید.
- بخش “General” را بسط دهید.
- گزینه “Locked” را پیدا کرده و سپس آن را غیرفعال کنید.
همچنین با استفاده از Terminal مک خود نیز میتوانید قفل یک فایل را باز کنید.
- Terminal را باز کنید (با رفتن به Applications -> Utilities -> Terminal) و سپس دستور زیر را در آن تایپ کنید:
2. در اینجا به جای “path/to/file” باید مسیر فایل خود را وارد کنید.
3. پس از باز کردن قفل فایل موردنظر خود، حذف کردن آن را امتحان کنید.
اجازه ویرایش فایل موردنظر را ندارید
گاهی اوقات در هنگام حذف کردن یک فایل، با ارور “You don’t have permission to edit this file” مواجه میشوید. این خطا در رابطه با اجازه نداشتن شما برای ویرایش فایل موردنظر بوده و خوشبختانه میتوانید به خودتان این اجازه را بدهید:
- کلید “Ctrl” را نگه داشته و سپس بر روی فایل موردنظر خود کلیک کنید.
- “Get Info” را انتخاب نمایید.
- بخش “Sharing & Permissions” را بسط دهید. در ادامه میتوانید لیستی از حسابهای کاربری ثبت شده در مک خود را مشاهده کنید.
- جهت صدور اجازه ویرایش فایل برای خود، باید بر روی آیکون “قفل” در گوشه پایین سمت راست، کلیک کنید.
- در پنجره ظاهر شده باید نام کاربری و گذرواژه خود را وارد کنید.
- در لیست باید نام کاربری خود را پیدا کرده و سپس بر روی گزینهها کلیک کنید و در همه آنها، “Read & Write” را انتخاب نمایید.
اکنون باید بتوانید که فایل موردنظر خود را ویرایش کرده و حتی آن را حذف کنید.
استفاده از اپلیکیشنهای شخص ثالثی
اگر روشهای بالا در زمینه حذف فایل غیر قابل حذف در مک شما کارساز نبودند، آنگاه شاید اپلیکیشنهای شخصی ثالثی بتوانند که شما را در این زمینه یاری برسانند. یکی از گزینهها در این رابطه، Cleaner One است. با استفاده از این ابزار میتوانید فایلهای موردنظر خود را حذف کنید. البته میتوانید در عوض از اپلیکیشن WeClean Pro نیز استفاده کنید. این اپلیکیشن جدا از اینکه فایلهایی را که حذف نمیشوند، حذف میکند، بلکه میتواند سایر مواردی را نیز که فضای اضافی را بر روی مک شما اشغال کردهاند، حذف کند.
Force Delete را امتحان کنید
اگر بازهم به نتیجه نرسیدید، آنگاه با استفاده از Terminal میتوانید یک فایل را حذف اجباری یا همان Force Delete کنید. فقط این نکته را به یاد داشته باشید که حذف اجباری، فایل شما را به سطل آشغال منتقل نمیکند، بلکه آن را سریعا و بهصورت دائمی حذف خواهد کرد. بنابراین اگر فایلی را از این طریق و بهصورت اشتباهی حذف کنید، آنگاه راهی جهت ریکاوری آن وجود نخواهد داشت.
این مطلب را نیز بخوانید: چگونه تعداد دفعات شارژ باتری مکبوک خود و وضعیت سلامت آن را چک کنیم؟
با استفاده از این روش میتوانید فایلهایی را که در حالت عادی قابل حذف نیستند، حذف کنید. البته باید این را نیز در نظر داشته باشید که گاهی اوقات اپل دلیل خوبی برای محافظت از یک فایل دارد. در هر صورت، حذف اجباری یک تکنیک مفید بوده و در عین حال نیز باید با احتیاط مورد استفاده قرار گیرد.
- در این رابطه باید Terminal مک خود را باز کنید. جهت انجام این کار نیز میتوانید در سمت راست نوار ابزار خود، بر روی آیکون ذرهبین کلیک کرده، واژه “terminal” را تایپ کنید و سپس بر روی اپلیکیشن Terminal کلیک نمایید.
- پس از باز کردن Terminal مک خود باید دستور زیر را تایپ کنید:
بیرون گذاشتن آشغالها
در بالا به راهکارهای حذف فایل غیر قابل حذف در مک پرداختیم. آیا تا به حال برایتان پیش آمده است که فایلها را به سطل آشغال مک خود انتقال داده، اما در آنجا نتوانید که آنها را برای همیشه حذف کنید؟ اگر همیشه در هنگام خالی کردن سطل زباله مک خود، با ارورهایی مواجه میشوید، آنگاه بهتر است که راهکارهای زیر را امتحان کنید.
تمامی اپلیکیشنها را ببندید
شاید یکی از اپلیکیشنهای شما، مشغول استفاده از یکی از فایلهای موجود در سطل زباله شما باشد. جهت حل این مشکل میتوانید در نوار منو، لوگوی مک را انتخاب کرده، “Force Quit” را برگزیده و سپس اپلیکیشن موردنظر را ببندید.
اگر هم نمیدانید که کدام اپلیکیشن است که با دستور “Empty Bin” تداخل دارد، آنگاه میتوانید مک خود را ریستارت کنید. بدین ترتیب تمامی اپلیکیشنهای شما بسته میشوند. پس از ریستارت کردن و بالا آمدن مک خود، باید پیش از باز کردن هر اپلیکیشنی، سطل زباله خود را خالی کنید.
از قفل نبودن فایلها اطمینان حاصل کنید
اگر در سطل زباله مک شما فایلی وجود داشته باشد که قفل باشد، آنگاه همین فایل از خالی شدن سطل آشغال شما جلوگیری میکند. اگر در سطل زباله شما، فایلهای زیادی وجود ندارند، آنگاه میتوانید بهصورت دستی این موضوع را برای تمامی فایلها بررسی کنید. جهت انجام این کار نیز باید کلید “Ctrl” را نگه داشته، بر روی فایل موردنظر کلیک کرده و سپس در منوی ظاهر شده، “Get Info” را انتخاب کنید. اگر فایلی را پیدا کردید که قفل باشد، آنگاه با استفاده از گامهای ارائه شده در همین مطلب میتوانید قفل آن را بردارید.
فورس دیلیت کردن فایل مشکلدار
اگر فکر میکنید که فایل مشخصی از خالی شدن سطل زباله مک شما جلوگیری میکند، آنگاه میتوانید آن را بهصورت اجباری حذف کنید:
- سطل زباله مک خود را باز کنید.
- کلید “Ctrl” را نگه داشته و سپس بر روی فایل موردنظر که فکر میکنید مشکل از جانب آن است، کلیک کنید.
- در ادامه گزینه “Delete Immediately” را انتخاب نمایید.
این فرایند را برای سایر فایلهای مشکلدار نیز تکرار کنید.
نکتهای در رابطه با خالی کردن ایمن سطل زباله مک
اپل پیشتر قابلیتی را در مکهای خود قرار داده بود که با استفاده از آن میتوانستید که سطل زباله این دستگاهها را بهصورت ایمن خالی کنید. البته اکنون این شرکت، این ویژگی را حذف کرده و بنابراین این موضوع بدین معنا است که جهت انجام این کار باید از نرمافزارهای شخص ثالثی استفاده کنید. یکی از بهترین نرمافزارها در این زمینه، Permanent Eraser بوده که فایلهای شما را بهصورت دائمی و بدون به جا گذاشتن هیچ ردی، پاک میکند.
اگر هم به دنبال اپلیکیشن دیگری هستید، آنگاه میتوانید از Mac Optimizer Pro Data Shredder استفاده کنید. نسخه کامل این نرمافزار، پولی است، اما در هر صورت نسخه رایگان آن را نیز میتوانید امتحان کنید.
پرسشهای متداول
آیا خروج اجباری از اپلیکیشنهای مک مشکلی ندارد؟
بله، اما در هر صورت باید در نظر داشته باشید که اگر تغییراتی را بر روی پروژه باز شده خود اعمال کرده باشید و پیش از خروج، آن تغییرات را ذخیره نکرده باشید، آنگاه در این صورت، آنها را از دست خواهید داد.
آیا پس از حذف کردن یک فایل در مک خود میتوانم مجددا به آن دسترسی پیدا کنم؟
خیر، جهت انجام چنین کاری باید به سراغ یک نسخه دیگر از آن فایل بروید که آن را بر روی یک هارد درایو دیگر و یا سیستم ابری ذخیره کردهاید.
آیا حذف کردن یک فایل بدین معنی است که همهچیز را در داخل آن حذف میکنم؟
بله، هنگامیکه یک فایل را حذف میکنید، آنگاه تمام چیزهایی که در داخل آن وجود دارند، حذف میشوند. همچنین اگر یک پوشه را حذف کنید، آنگاه تمامی فایلهای موجود در داخل آن نیز حذف خواهند شد.



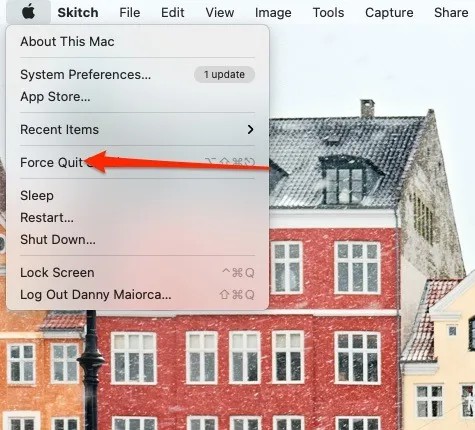
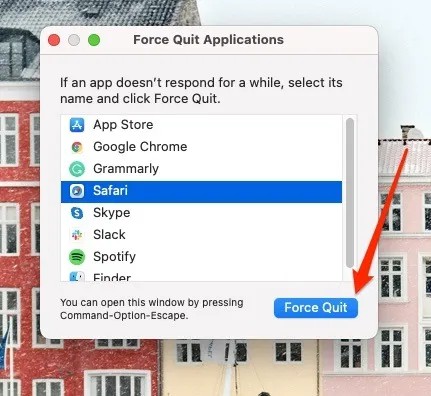
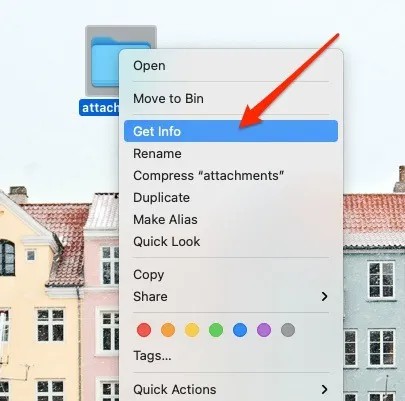
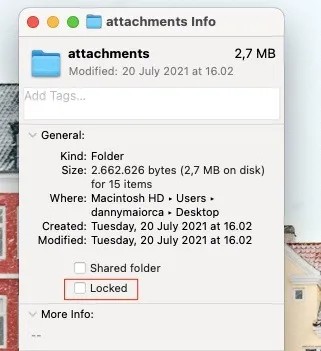

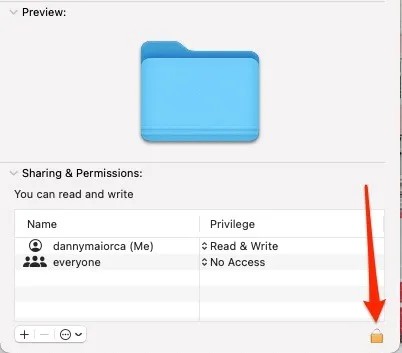
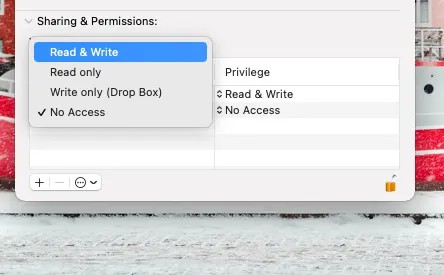

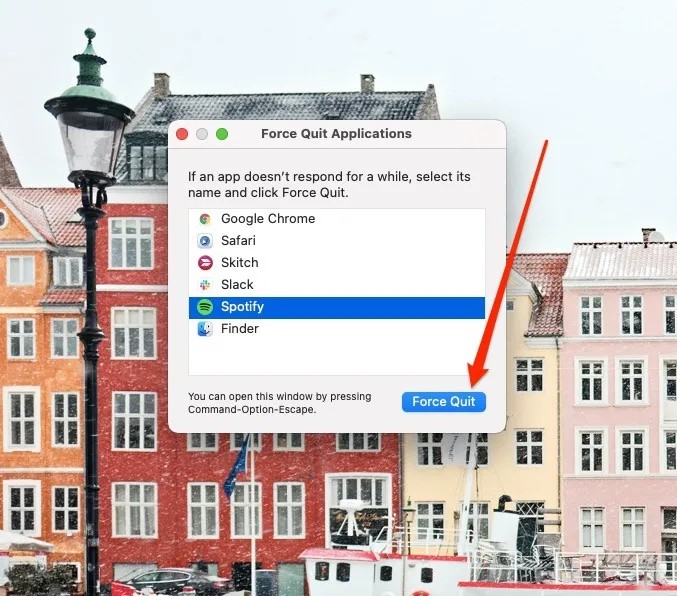
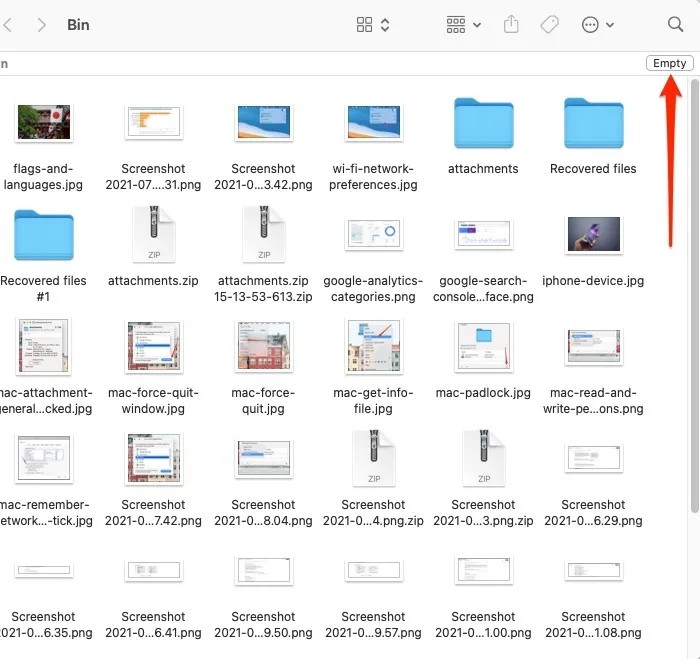
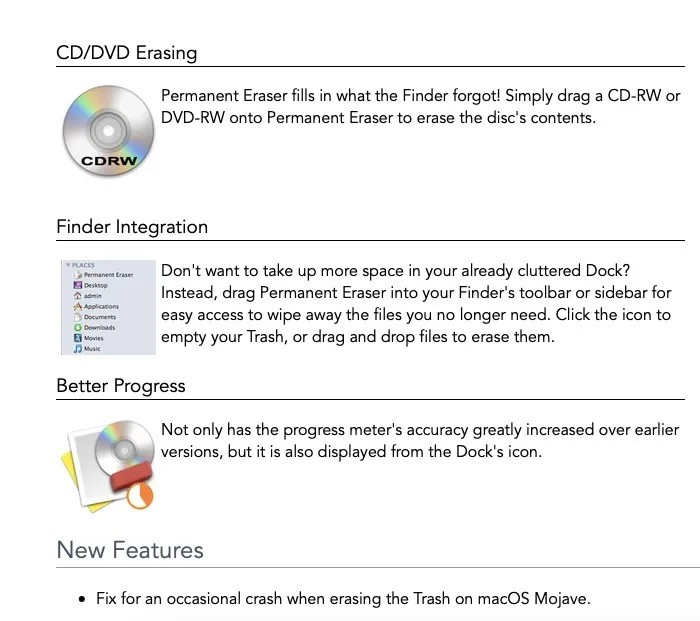

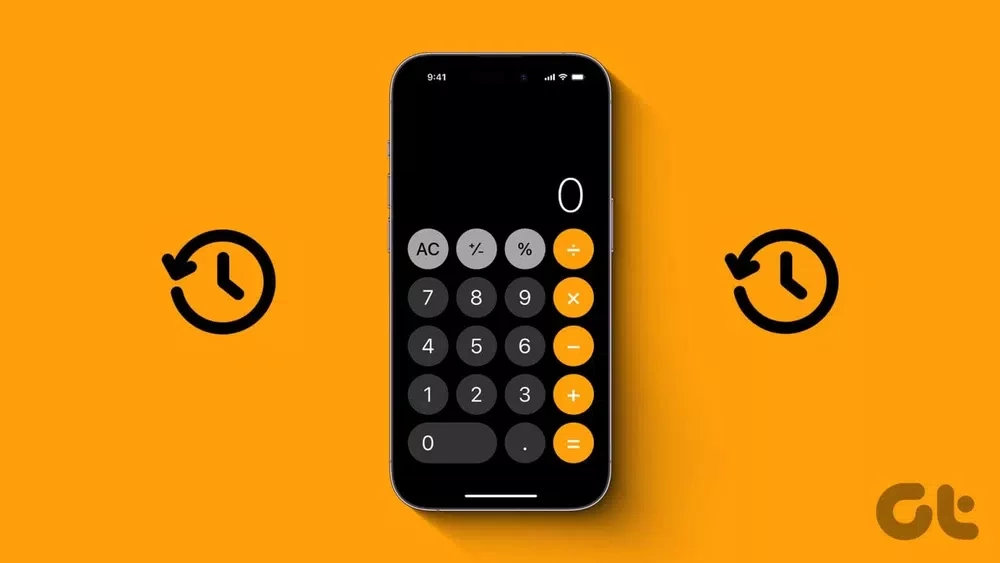


من مشکل عجیبی دارم، یه فایل رو که میخوام حذف کنم ارور میده که در حال استفاده هست. چند بار ری استارت هم که میکنم بازم همین وضعه
شما اطلاعی دارید مشکلش چیه؟