چندی پیش در این مقاله به شیوه بهرهبرداری از چند مانیتور به طور همزمان در ویندوز ۱۰ پرداختیم. حال نوبت به مک رسیده است.
آیا به دنبال بهرهوری بیشتر در مک خود هستید؟ پس یک مانیتور بیشتر به آن اضافه کنید، تا زمان کمتری را هزینه جابجایی میان فضاها، تبها و پنجرهها کنید.
در نسخه نوین سیستمعامل مک که کاتالینا نام دارد، به کمک ویژگی Sidecar میتوانید بلکه آیپد خود را به عنوان نمایشگر دوم بکار گیرید.
در ادامه با ما همراه باشید.
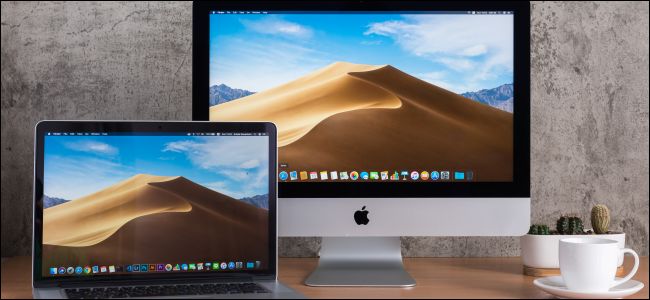
یک مانیتور بپسندید
نخست باید یک مانیتور شایسته برگزینید. هزینهای که برای آن کنار میگذارید، نقش برجستهای را در بهتر بودن آن بازی میکند. پیش از همه، باید بیاندیشید که چه میخواهید و چه ویژگیهایی درخور نیازتان است.
چیزهایی که باید پیش از خرید یک مانیتور ارزیابی کنید را در زیر برای شما گفتهایم:
رزولوشن: این به شمار پیکسلهای روی نمایشگر مانیتور گفته میشود، که با پهنا و درازا شناخته میشود; برای مثال رزولوشن ۱۹۲۰ (پهنا) در ۱۰۸۰ (درازا) — برآیند ضرب این دو در یکدیگر برابر با شمار پیکسلهای روی نمایشگر میشود.
هر پیکسل وظیفه نمایش نقطهای از فرتور (تصویر) را دارد — بنابراین هرچه تعداد پیکسلها بیشتر باشد، فرتورها از کیفیت بهتری برخوردار خواهند بود.
رزولوشنهای بالا به مانند ۴K و ۵K اگرچه به توان بیشتری برای کارکرد نیاز دارند، ولی کارکردی بس شیرین برای شما به ارمغان میآورند.
اندازه: بسیاری از نمایشگرها کمابیش ۲۷ اینچ هستند. نمایشگرهای ۲۴ اینچی آوازهاش بسیار بلند است میان گیمرها و کسانی که میز کار کوچکتری دارند. نمایشگرهای ۳۲ اینچی و بزرگتر از آن هم ساخته شدهاند. اراده شما بیشتر به پولی که میتوانید هزینه کنید، و اندازه میزی که در دسترس دارید، بستگی دارد.
چگالی پیکسل: این بر پایه شمار پیکسلها در هر اینچ (PPI) ارزیابی میشود، و روشنگر اندازه فشردگی پیکسلهای بستهبندی شده در هر اینچ است. هرچه شمار پیکسلها بالاتر باشد، نمایشگر دارای ریزنمایی بالاتر، کیفیتی بهتر، و رنگآمیزی درستتر خواهد بود.
چارچوب و نمایشگر: هنگامی که سخن از کارایی در میان باشد، این بزرگترین ویژگی به شمار میآید. میتوانید از چارچوب LCD با نمایشگرهای IPS ،TN، یا VA بهره ببرید — یا اگر میتوانید از پس هزینه بیشتر برآیید، از OLED که فناوری نوین روز هست بهره ببرید.
فرکانس نوسازی: این نشانگر شمار بارهایی است که نمایشگر خود را از نو میسازد، که با هرتز (Hz) سنجده میشود. کمابیش همه نمایشگرهای امروزی دستکم از ۶۰ هرتز پشتیبانی میکنند، که برای کارهای ساده، اداری، وب گردی، و هر چیزی که در آن نیازی به جنبش پیدرپی فرتورها نباشد نیز بسنده میکند. ولی فرکانس نوسازی بالا (به مانند ۱۴۴ هرتز) برای بازی کردن و کار با نرمافزارهای ویرایشگر ویدیو بسیار پسندیدهتر است.
تیزنگری رنگ: چه خوب است که بدانید که مانیتور مورد پسند شما از چه پروفایل رنگی پشتیبانی میکند. اگر یک مدلساز هستید، یا با برنامههای ویرایشگر ویدیو سروکار دارید، پس به نمایشگری نیاز دارید که رنگها را به شایستگی و درخور نیاز نمایش دهد. استاندارد روشنی برای رنگبندی پایهگذاری نشده است — آنچه که میخواهید را آنگونه که میپسندید باید بپذیرید.
ویژگیهای دیگر: مانیتوری با نمایشگر خمیده دوست دارید، یا مایل به بهرهوری از یک نمای همهجانبه و زیبا هستید؟ شاید به دنبال یکی هستید تا بتوانید به صورت ستونی برای خواندن، برنامهنویسی و گسترش یا کار با اپلیکیشنهای موبایلی از آن سود ببربد. اینها پرسشهایی هستند که باید از خود بکنید تا به پاسخی برابر با نیازتان برسید.
مک شما به چه اندازه توانا است؟
بسیار مهم است که بدانید آیا مک شما توانایی به دوش کشیدن رزولوشن و فرکانس نوسازی نهفته در یک نمایشگر دیگر را دارد یا خیر. یک راه ساده برای دانستنش این است که ویژگیهای فنی مدل خود را بررسی کنید. برای پی بردن به نام مدل خود، روی نماد سیب در نمایشگر کلیک کنید و About This Mac را برگزینید.
همه ویژگیهای مدل خود را میتوانید در وبسایت apple.com جستجو کنید — با رفتن به بخش Support (پشتیبانی سایت) میتوانید به برگه ویژگیهای هر مدلی دسترسی پیدا کنید.
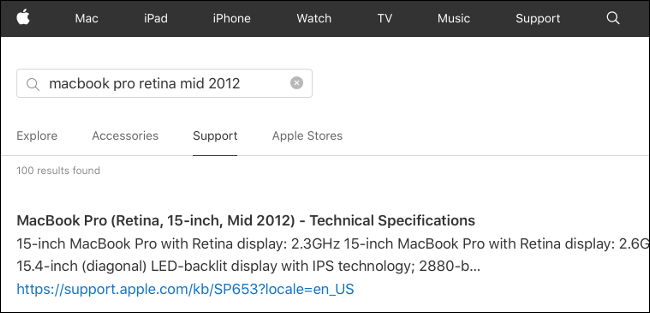
مدلهای پیشین مکبوک پرو توانایی پشتیبانی از چهار نمایشگر بیرونی ۴K (با رزولوشن: ۴۰۹۶ در ۲۱۶۰) یا دو نمایشگر ۵K (با رزولوشن: ۵۱۲۰ در ۲۸۸۰) را دارند. برخی توانستهاند آنها را به بیش از شمار سفارششده به نمایشگرها پیوند بزنند، اگرچه آسیب سنگینی را به کارایی میرساند.
از آداپتور و دانگل شایستهای بهره ببرید
وابسته به آنکه چه سیستم مکی را بکار گرفته باشید، شاید همه ابزارهای درخور نیازتان برای راهاندازی یک مانیتور دیگر را از آغاز داشته باشید.
اگر دارای یک مکبوک نوین هستید، شاید به یک هاب (Hub) برای دسترسی به درگاه HDMI یا DisplayPort نیاز پیدا کنید.

سه گونه پیوند را باید در نگرش خود داشته باشید:
HDMI: بهترین پیوندگر برای پیوند پخشکنندههای بلوری و کنسولهای بازی به تلویزیون، که توانا به جابجایی سیگنالهای ویدیویی و صوتی است. با نسخه دوم آن میتوانید ویدیوهای ۴K را در ۶۰ فریم در ثانیه تماشا کنید.

DisplayPort: بهترین پیوندگری که توانایی به دوش کشیدن سیگنالهای ویدیویی و صوتی را دارد. گیمرها به دلیل پشتیبانی آن از پهنای باند بالا، فرکانس نوسازی بالا و نرخ فریم بالا، بسیار شیفته آن شدهاند.

Thunderbolt: این گونه پیوندگر کارآمد و پرسرعت که از ویژگیهایی به مانند برقرسانی فرز از راه کابل USB برای لپتاپها برخوردار است، به دست شرکت اینتل و اپل با همکاری یکدیگر ساخته شده است.

همچنان دارای یک ویژگی به نام daisy-chaining است که توانایی پیوستن چند دستگاه تاندربولت به یکدیگر را فراهم میکند.
به خاطر داشته باشید که هاب USB-C شما باید با پیوندگری که میخواهید از آن بهره ببرید همخوان باشد و از آن پشتیبانی کند.
شرکت کالدیجیت، داک کوچکی ساخته است که جدا از دارا بودن چند درگاه دیگر، از دو درگاه HDMI نیز بهره میبرد.
اگرچه این داک اندکی گران است. اگر میخواهید هزینه کمتری کنید، شاید بهتر باشد که یک آداپتور تاندربولت ۳ از شرکت OWC بخرید که دارای دو درگاه DisplayPort است و بهای آن تنها نزدیک به ۱/۳ بهای خرید هاب است.
اگر نیازتان با بهرهگیری از پیوندگر HDMI یا DisplayPort برطرف میشود، پس به یاد داشته باشید که هرگز برای کابلهای گران هزینه نکنید.
بهرهگیری از مانیتورهای تاندربولت ۳ یکی دیگر از راههای پیش روی شما است; این مانیتورها، کابلهای پویا و استواری را با خود به یدک میکشند، که همزمان با برقرسانی میتوانند لپتاپ شما را به خوبی شارژ کنند.
کابلهای ساخته شده به دست اپل با بهایی کمابیش درخور جیب، از چنین ویژگی برخوردارند، ولی کابلهایی به مانند Zikko را نیز میتوانید پیدا کنید که با بهایی بسیار کمتر، پیشآور بهرهوری و کارکردی یکسان به شما هستند.
سرانجام آنکه حواستان باشد که هر کابلی که میخرید باید دارای سرعت ترابرد داده دستکم ۴۰ گیگابایت در ثانیه و توان رسانایی ۱۰۰ وات برق را داشته باشد.
شاید بخواهید از مانیتورهای DVI و VGA بهره ببرید، ولی از پیش بدانید که اینها دیگر کهنه شدهاند و از دور افتادهاند.
کابل DVI تک پیوندی، در رسانایی سیگنالهای ویدیویی، تنها کمی بهتر از ۱۰۸۰p کارکرد دارد، و توانا به ترابری (انتقال) سیگنالهای صوتی نیست.

پیوند آنالوگ VGA بسیار کهنه و از رده بیرون شده است. اگر میخواهید یک مانیتور DVI یا VGA را به سیستم خود پیوست کنید، پس بهتر است که به دنبال آداپتور ویژه خودش بگردید، که بیگمان بهای کمتری دارد.

هماهنگسازی نمایشگرها
حال که مانیتورها را روی میز چیدهاید و کابلها را به آنها پیوند زدهاید، زمانش فرا رسیده تا به سراغ پیکربندی نرمافزاری در مک برویم. در ادامه به شما خواهیم آموخت تا چگونه کارکردی پسندیده در پی بهره بردن از ویژگی چند مانیتوری به دست آورید. بیگمان چشمداشت شما این است که اشارهگر ماوس به نرمی میان نمایشگرها شناور باشد، بدون آنکه وجود چند مانیتور را احساس کنید.
پس از پیوند مانیتورها به مکبوک یا آیمک خود، داک نرمافزاری را باز کنید، به System Preferences و سپس Displays بروید.
در نمایشگر اصلی خود (آیمک یا مکبوک)، روی سربرگ Arrangement کلیک کنید. حال میبینید که نمایشگرهای شناخته شده روی صفحه پدیدار شدهاند. روی یکی از آنها با ماوس کلیک کنید و نگهدارید تا دور صفحه مانیتور وابسته، خط قرمزی پدیدار شود.
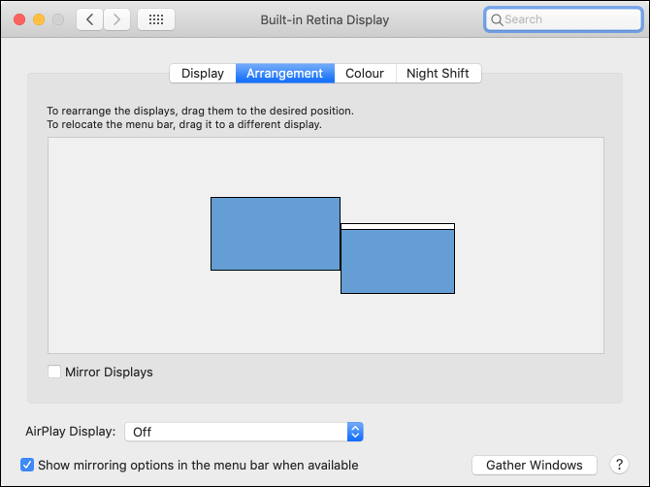
تیک گزینه Mirror Displays را بردارید اگر در هر دو مانیتور نمایهای یکسان تماشا میکنید.
حال، با کشیدن و رها کردن به کمک ماوس، نمایشگرها را آنگونه که مانیتورها روی میزتان چیده شدهاند، هماهنگ کنید. میتوانید نمایشگرها را به هر طرف روی صفحه بکشید، که دربرگیرنده بالا و پایین بردن آنان نیز میشود.
حواستان به کناره و دامنه میان دو نمایشگر باشد — کمی لغزش میتواند بر نقطهای از نمایشگر که اشارهگر از آنجا به سوی نمایشگر دیگر حرکت میکند، ناهماهنگی و ناترازی به بار آورد. بهتر است زمان بیشتری را برای هماهنگسازی نمایشگر بگذارید.
پیکربندی رزولوشن، پروفایل رنگ و زاویه دید
همانطور که گفته شد، با رفتن به بخش System Preferences و سپس Displays، میتوانید هماهنگسازیهای درخور نیاز خود را انجام دهید. اینجا جایی است که میتوانید رزولوشن و فرکانس نوسازی نمایشگرها را دستکاری کنید.
رزولوشن را در حالت Default for this display رها کنید تا بتوانید از رزولوشن بومی مانیتور بهره ببرید — یا Scaled را برگزینید تا فهرستی از رزولوشنهای آماده برایتان نمایان شود.
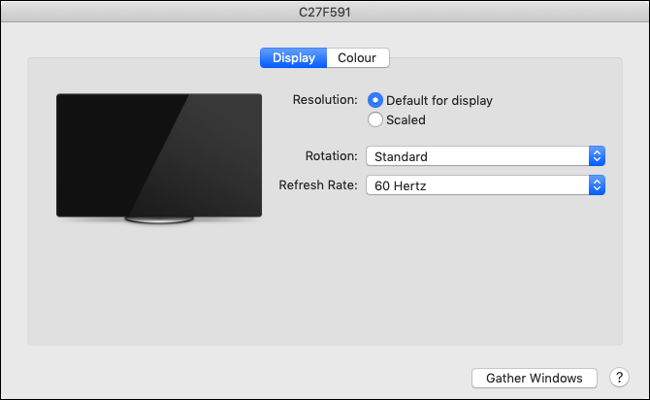
اگر میخواهید از مانیتور خود برای ویرایش نوشته و برنامهنویسی به حالت ستونی در مک بهره ببرید، میتوانید در منوی کشویی Rotation زاویه را دستکاری کنید.
وابسته به شیوه کارگذاشتن مانیتور خود روی میز یا دیوار یا هرجا، میتوانید از زاویه ۹۰ یا ۲۷۰ درجه درخور نیازتان بهره ببرید. اگر مانیتور را سروته کار گذاشتهاید، گزینه ۱۸۰ درجه به کارتان خواهد آمد.
روی Color کلیک کنید تا فهرستی از پروفایل رنگهای پشتیبانیشده برایتان نمایان شود، و برای دیدن فهرستی از پروفایلهای رنگ رسمی، باید Show profiles for this display only را برگزینید.
با دستکاری گزینههای دیگر شاید با برهمریختگی رنگها روبهرو شوید، مگر آنکه مانیتورتان از یک پروفایل رنگ طرف سوم (third-party) به مانند Adobe RGB پشتیبانی کند.
داک نرمافزاری در رویارویی با چند مانیتور
بهرهگیری از چند مانیتور میتواند جایگاه داک سیستمعامل را به پرسش وا دارد. داک باید از پیش در نمایشگر اصلی پدیدار شود، ولی در پی دستکاری نمایشگرها، میتوانید در جایگاه پیشانگار آن دگرگونی برپا کنید.
برای آنکه بتوانید نمایشگری را به عنوان نمایشگر اصلی خود برگزیدنید، به System Preferences و سپس Displays بروید، و سرآخر روی سربرگ Arrangement کلیک کنید.
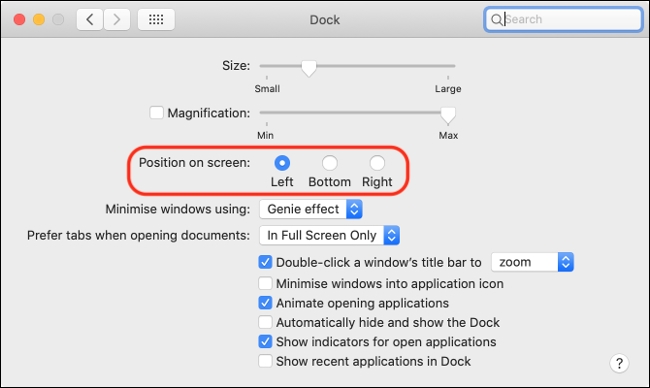
در یکی از نمایشگرها یک میله سپید رنگ در بالای صفحه آن پدیدار میشود — با ماوس آن را روی یکی از نمایشگرهای دیگر بکشانید تا یک مانیتور دیگر را به عنوان مانیتور اصلی برای خود برگزینید.
اگر داک با پایین نمایشگر همتراز شده باشد، میتوانید آن را در مانیتور اصلی خود ببینید.
اگر جایگاه داک را میان پیوند دو نمایشگر جایی که مانیتور فرعی به مکبوک یا آیمک شما پیوست شده است قرار دهید، داک در نمایشگر فرعی پدیدار خواهد شد.
شما نمیتوانید داک را وادار کنید تا هرجا که میخواهید ماندگار شود. جایگاه اصلی داک در پایین نمایشگر اصلی است، جدا از این، آن را در نمایشگر فرعی خواهید یافت.
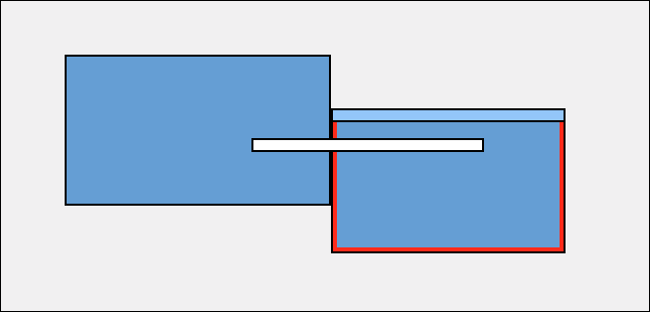
تراز داک را میتوانید در System Preferences سپس Dock دستکاری کنید.
ارزش کارایی در رویارویی با چند مانیتور
برگزیدن چند مانیتور و کار با آن میتواند در کاهش کارایی سیستم مک شما اثرگذار باشد، ولو به اینکه به بالاترین شمار قابل پشتیبانی مانیتورهای پیوستشده هم نرسیده باشید.
مک شما در رویارویی با گرافیک، تا جایی میتواند استوار باشد — اگر بیش از توانش از آن کار بکشید، به سادگی گند میزند.
هرچه شمار مانیتورها بیشتر باشد، با کاهش بیشتر کارایی روبهرو میشوید.
اگر از یک مانیتور با نمایشگر ۱۰۸۰p بهره بگیرید، کار برای مک شما بسیار آسانتر از آن خواهد بود تا با یک نمایشگر ۴K سروکله بزند. اثرات کاهش کارایی تنها به کندی پردازش دادههای نرمافزاری پایان نمییابد، بلکه ضربه بدی هم به سختافزار میزند، که به تولید گرمای فراوان در آن، و خرابی قطعات میانجامد.

اگر در کارهای گرافیکی از مک خود کار زیادی بکشید (به مانند کار با نرمافزارهای ویرایش ویدیو)، با کاهش بسیار زیادی در کارایی آن روبهرو خواهید شد; برای این کار میتوانید از کارت گرافیک بیرونی اپل بهره ببرید تا نیازتان را برای دستیابی به توانایی پردازشی بهتر و بیشتر گرافیکی در مک برآورده کند.
همگامسازی مکبوک با مانیتور بیرونی
یکی از بهترین کارها در راستای بهرهوری از مکبوک، پیوند آن به یک مانیتور بیرونی به روشی دیگر است.
برای این کار، به یک صفحهکلید و ماوس (یا حسگرلمسی بیرونی) نیاز دارید، و باید آنان را به مکبوک خود پیوند بزنید، سپس آنگونه که گفته شد، مانیتور بیرونی را به مکبوک خود پیوند بزنید و گامهای پیکربندی نرمافزاری را پشتسر بگذارید، و در پایان، درب لپتاپ را ببندید تا نمایشگر درونی به خواب برود و صفحهکلید و حسگرلمسی درونی مکبوک از کار بیافتند و پس از آن برای کار با نمایشگر بیرونی، از صفحهکلید بیرونی بهره ببرید.

به یاد داشته باشید که با بستن درب لپتاپ، هوا به سادگی نمیتواند از درون به بیرون گذر کند — بنابراین، وابسته به آنکه چه کاری از آن میکشید، شاید با تولید گرمای زیادی روبهرو شوید.
بهرهگیری از آیپد به کمک ویژگی Sidebar
اگر آیپد شما از نسخه ۱۳ iPadOS پشتیبانی میکند، میتوانید از آن به عنوان یک نمایشگر بیرونی بهره ببرید. جدا از آن، میتوانید با قلم لمسی اپل روی حسگرلمسی مکبوک خود کار کنید.

جمعبندی
با بهرهگیری از ویژگی چند مانیتوری در مک، باشد که به گسترش نوآوریهای شما در کارهایی که انجام میدهید، افزوده شود.


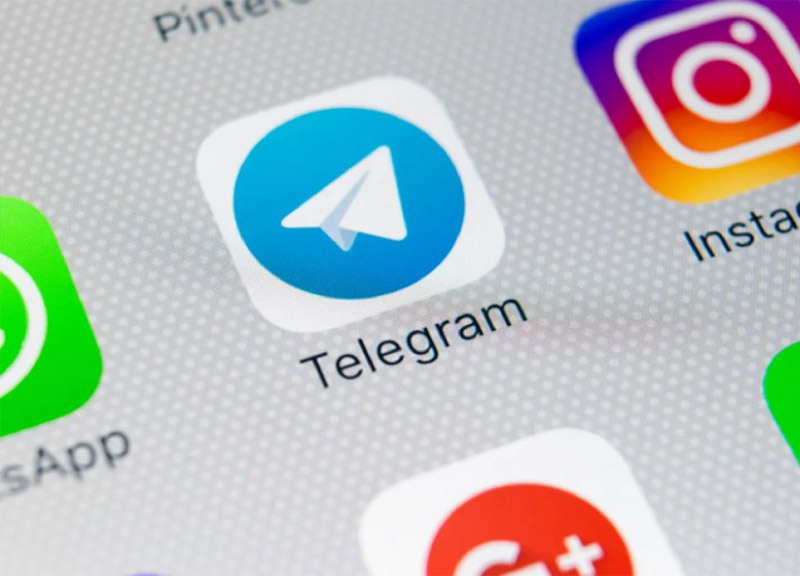
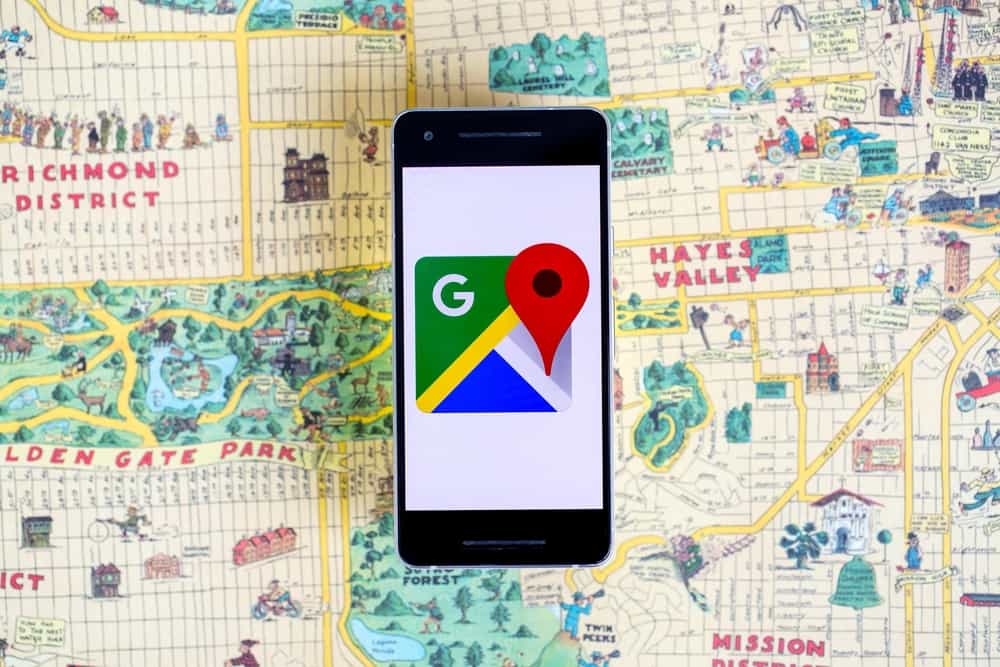
سلام
من دوتا مانیتور ۲۴ اینچ رو میخوام وصل کنم ولی متاسفانه تو دوتا مانیتور یک چیز رو نشون میده و تو قسمت دیسپلی تنظیماتی رو پیدا نمیکنم که بشه اینا رو از هم جدا کرد
راه حل چیه؟؟!!!
سلام
از روی کیبورد دکمه ویندوز رو به همراه دکمه P بزنید
ویندوز + P